更新された4月2024:エラーメッセージの表示を停止し、最適化ツールを使用してシステムの速度を低下させます。 今すぐ入手 このリンク
- ダウンロードしてインストール こちらの修理ツール。
- コンピュータをスキャンしてみましょう。
- その後、ツールは あなたのコンピューターを修理する.

Windows 10ユーザーは、最新のKB4579311累積更新プログラムのインストールで多くの問題を経験しており、それをインストールすることに成功したユーザーは、パフォーマンスの問題を含むさまざまなバグを報告しています。
マイクロソフトは10年4579311月13日にWindows2020累積更新プログラムKBXNUMXをリリースしました。それ以来、ユーザーは更新プログラムのインストールの問題、クラッシュ、パフォーマンスの問題、および起動の問題を報告しています。
Windows 10が実行されるハードウェアとドライバーが異なるため、新しい累積的な更新プログラムがリリースされると常に問題が発生しますが、この特定の更新プログラムではレポートが増えるようです。
それでも、多くのコンピューターに更新プログラムKB4579311をインストールしましたが、説明したExplorerのクラッシュが発生したのはそのうちのXNUMX台だけでした。
ご存知のように、Windows 10の更新プログラムは、必要に応じてさまざまな問題を引き起こす傾向がありますが、ユーザーは、更新プログラムKB4579311(バージョン2004に適用可能)のインストール後に発生した多くのエラーを予期していませんでした。
Windows Update KB4579311に接続しようとすると、Explorerが繰り返しクラッシュする原因
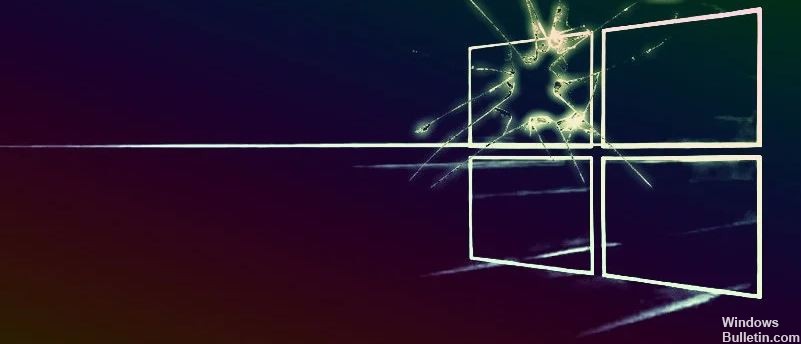
競合するアプリケーション(Halo Master Chief Collectionなど)がエクスプローラーに干渉すると、システムエクスプローラーがクラッシュする可能性があります。 または、このエラーは、システムのユーザープロファイルが破損していることが原因である可能性があります。
ユーザーがログインしようとすると(Windows Updateの後で)問題が発生しますが、Explorerが数回クラッシュし(またはランチャーバーがオンまたはオフになり、デスクトップが真っ暗になり)、最終的にユーザーがログインできるようになります。
Explorerがクラッシュしたためにシステムを使用できない場合は、解決策を進める前に、これらの解決策をセーフモードで試す必要がある場合があることに注意してください。 ただし、一部のユーザーは、システムを通常モードで起動してから6〜10分待った後、システムが正常に動作し始めると報告しています。
Windows Update中にシステムにログインしようとすると、KB4579311がエクスプローラーを繰り返しクラッシュさせる問題を解決するには
2024 年 XNUMX 月の更新:
ファイルの損失やマルウェアからの保護など、このツールを使用してPCの問題を防ぐことができるようになりました。 さらに、最大のパフォーマンスを得るためにコンピューターを最適化するための優れた方法です。 このプログラムは、Windowsシステムで発生する可能性のある一般的なエラーを簡単に修正します。完璧なソリューションが手元にある場合は、何時間ものトラブルシューティングを行う必要はありません。
- ステップ1: PC Repair&Optimizer Toolをダウンロード (Windows 10、8、7、XP、Vista - マイクロソフトゴールド認定)。
- ステップ2:“スキャンの開始PCの問題の原因である可能性があるWindowsレジストリ問題を見つけるため。
- ステップ3:“全て直すすべての問題を解決します。

誤った更新を削除する
- [設定]メニューで、[更新とセキュリティ]に移動します。
- [Windowsの更新、7日間の更新の一時停止]オプションを選択します。
- 次に、コントロールパネルを開きます。
- [プログラムと機能]に移動し、インストールされている更新を表示します。
- KB4579311を右クリックし、[アンインストール]を選択します。
または、システムの復元を実行して、KB4579311がインストールされる前に存在していた復元ポイントから復元ポイントを選択することもできます。
競合するアプリケーションのアンインストール
Windows環境では、システムアプリケーション/モジュールが共存し、システムリソースを共有します。 システムにインストールされているアプリケーションのいずれかがExplorerの操作を妨げると、Explorerがクラッシュする可能性があります。 この場合、競合するアプリケーションをアンインストールすることで問題を解決できます。
- Windowsキーを押して、[設定]を開きます。 次に、[アプリ]を選択します。
- 次に、[アンインストール]ボタンをクリックして、アプリケーションのアンインストールを確認します。
- 次に、競合する他のアプリをアンインストールするプロセスを繰り返してから、PCを再起動します。
- 再起動後、エクスプローラーの問題が解決したかどうかを確認します。
Windows システムを最新バージョンに更新します
Microsoftは常にWindowsを更新し、新しい機能を追加し、Explorerで問題を引き起こしたバグなどの既知のバグを修正します。 この場合、コンピューター上のWindowsのバージョンを最新バージョンに更新すると、問題が解決する場合があります。
- システムのWindowsバージョンを最新バージョンのWindowsに手動で更新します。
- 追加/追加の更新が予想されないことを確認してください。
- 次に、エクスプローラーの問題が解決したかどうかを確認します。
専門家のヒント: この修復ツールはリポジトリをスキャンし、これらの方法のいずれも機能しなかった場合、破損したファイルまたは欠落しているファイルを置き換えます。 問題がシステムの破損に起因するほとんどの場合にうまく機能します。 このツールは、パフォーマンスを最大化するためにシステムも最適化します。 それはによってダウンロードすることができます ここをクリック
よくある質問
Windowsエクスプローラーのクラッシュを修正するにはどうすればよいですか?
- システムを更新します。
- コンピューター上のWindowsエクスプローラーの履歴を削除します。
- 別のプロセスでWindowsエクスプローラーフォルダーを実行します。
- コンピューターで実行されている可能性のあるウイルス対策プログラムをすべて無効にします。
- アクセスメニュー項目を削除します。
- 破損したファイルとディスクを修復します。
- サードパーティの拡張機能を無効にします。
Windows Update KB4579311をアンインストールするにはどうすればよいですか?
- [設定]メニューから、[更新とセキュリティ]に移動します。
- [Windowsの更新、7日間の更新の一時停止]オプションを選択します。
- 次に、コントロールパネルを開きます。
- [プログラムと機能]に移動し、インストールされている更新を表示します。
- KB4579311を右クリックし、[アンインストール]を選択します。
WindowsエクスプローラーがWindows10でフリーズし続けるのはなぜですか?
システム設定が正しくないなど、「ファイルエクスプローラーがクラッシュし続ける」問題を引き起こす可能性のあるいくつかの要因があります。 互換性のないサードパーティソフトウェア。 権限の問題。
フォルダを開くとWindowsエクスプローラがクラッシュするのはなぜですか?
エクスプローラーのクラッシュは、特にビデオの場合、ファイルを開いてサムネイルを作成しようとすると発生する可能性があります。 サムネイルが必要ない場合は、クラッシュを回避できます。 それでも写真またはビデオフォルダを開くのに問題がある場合は、フォルダを右クリックして、メニューから[プロパティ]を選択します。


