更新された4月2024:エラーメッセージの表示を停止し、最適化ツールを使用してシステムの速度を低下させます。 今すぐ入手 このリンク
- ダウンロードしてインストール こちらの修理ツール。
- コンピュータをスキャンしてみましょう。
- その後、ツールは あなたのコンピューターを修理する.
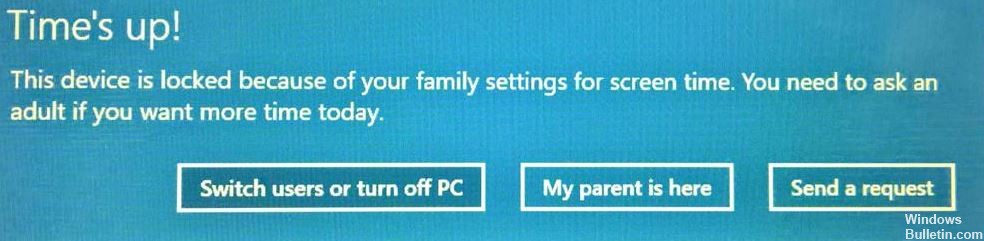
マイクロソフトは、未成年のユーザーがシステムに費やす時間を制限するなど、さまざまな方法でユーザーの使用を制限するために、ファミリセキュリティ機能をインストールしました。 画面の時間制限がWindows10PCまたはXboxOneで機能していないことがわかった場合は、この投稿に興味があるかもしれません。 この記事では、問題を解決するために実行できるアクションについて説明します。
お子様が各デバイスで費やした合計時間を調べるために、Screen Time Limitsは、お子様がXNUMX週間にデバイスを使用した時間と時間を表示します。 お子様がXNUMX日にデバイスで費やした合計時間と、XNUMX週間に各デバイスで費やした時間のリストが表示されます。
MSファミリーアカウントの利用時間制限が機能しないのはなぜですか
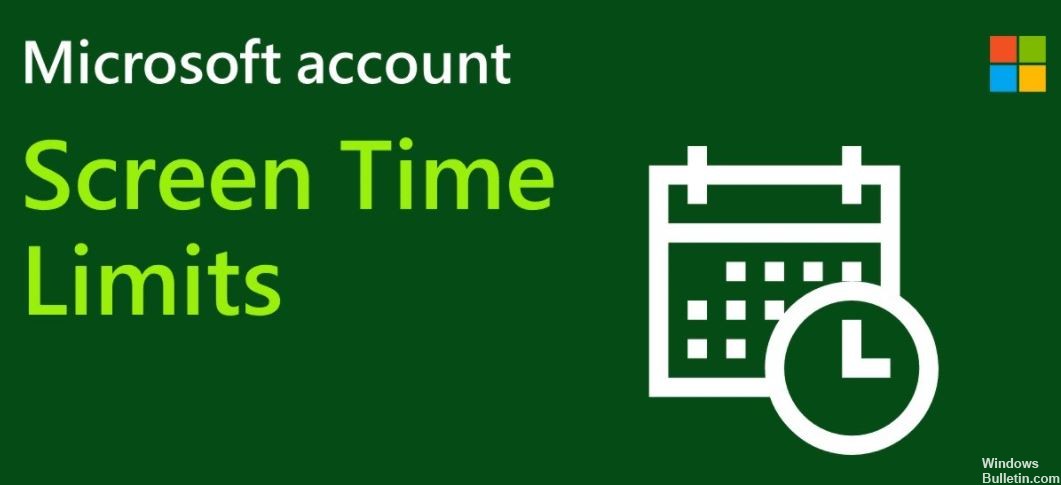
システムのオペレーティングシステムが古くなっている場合、またはお子様が制限を回避するためにハッキングを使用している場合、Microsoftファミリーセキュリティが機能しない可能性があります。 または、破損したユーザープロファイルが、前述のエラーの原因である可能性があります。
問題は、子供のアカウントに適用された画面の時間制限が機能せず(または以前の設定にリセットされ)、その制限時間が経過した後も子供がシステムを使用し続けることです。 ユーザーは、家族の安全に関するレポートを受け取ると、使いすぎを垣間見ることができます。
システムにインストールされているアプリケーションのいずれかがMicrosoftファミリの機能に干渉すると、エラーが発生する可能性があります。 この場合、競合するアプリケーションをアンインストールすると問題が解決する場合があります。 この問題を引き起こしているアプリケーションのXNUMXつは、アンチウイルスリアルタイム保護です。
MS Family Safetyが機能するには、いくつかの設定(デフォルトのUACなど)が必要であり、Family Safety要件に従って構成されていない場合、このエラーが発生する可能性があります。 この場合、家族の安全要件に従ってUACおよびその他の設定を構成すると、問題が解決する場合があります。
MSファミリーアカウントの画面の時間制限が機能しないことを解決するには
2024 年 XNUMX 月の更新:
ファイルの損失やマルウェアからの保護など、このツールを使用してPCの問題を防ぐことができるようになりました。 さらに、最大のパフォーマンスを得るためにコンピューターを最適化するための優れた方法です。 このプログラムは、Windowsシステムで発生する可能性のある一般的なエラーを簡単に修正します。完璧なソリューションが手元にある場合は、何時間ものトラブルシューティングを行う必要はありません。
- ステップ1: PC Repair&Optimizer Toolをダウンロード (Windows 10、8、7、XP、Vista - マイクロソフトゴールド認定)。
- ステップ2:“スキャンの開始PCの問題の原因である可能性があるWindowsレジストリ問題を見つけるため。
- ステップ3:“全て直すすべての問題を解決します。

Windowsデバイスを再起動します
診断のためにWindowsデバイスを再起動するのは少し古風に思えるかもしれませんが、それは安全な出発点です。 さらに、多くのユーザーに有効ですので、ぜひお試しください。
システムの一時的なバグがデバイスに問題を引き起こすことがあります。これが、MSファミリーアカウントの画面の制限時間が機能しない理由である可能性があります。 この場合、最初に行うことは、Windowsデバイスを再起動して、エラーが修正されているかどうかを確認することです。
あなたがそれを行う方法は次のとおりです:
- [スタート]ボタンをクリックして、[電源]を選択します。
- 次に、[再起動]ボタンをクリックして、再起動が完了するのを待ちます。
- 次に、コンピュータを再起動するとエラーが修正されたかどうかを確認します。
システムの一時的なエラーが問題の原因である場合、マシンを再起動すると、MSファミリアカウントのタイムアウトが解決されます。 ただし、エラーが続く場合は、次の方法に進んでください。
ペアレンタルコントロール設定を削除する
MSファミリの画面タイムアウトが無効になるもうXNUMXつの考えられる原因は、ペアレンタルコントロール設定ファイルの破損です。 これらのファイルが破損していると、ペアレンタルコントロール機能が正しく機能しなくなり、画面のタイムアウトの問題などのエラーが発生します。
幸い、これらのファイルは一時的なものであり、問題を解決するために削除できます。 これがあなたがする必要があることです:
お子様のデバイスで問題が発生した場合は、管理者としてそのデバイスにログインしてください。 親アカウントを使用してログインすることもできます。
- タスクバーのWindowsアイコンを右クリックし、[実行]をクリックします。
- 下のテキストボックスにパスを入力し、[OK]をクリックします。
- %プログラムデータ%
- Microsoftフォルダーを見つけてクリックします。
- 次に、Windowsフォルダを見つけて開きます。
- 次に、ペアレンタルコントロールフォルダを見つけて削除します。 別のデバイスでファミリーセキュリティが有効になっている場合は、そのデバイスからペアレンタルコントロールフォルダの内容をコピーして、ターゲットデバイスに貼り付けることができます。
- 次に、コンピューターを再起動し、MSファミリーアカウント画面の一時的な制限が正しく機能しているかどうかを確認します。
コンピューターの問題の原因がペアレンタルコントロールフォルダーのエラーである場合は、そのフォルダーを削除すると解決します。 これで、Windowsデバイスの画面時間制限が正しく機能するはずです。
アカウントを確認してアクティブ化します
ユーザーがデバイスにMicrosoftアカウントで既にログインしていて、画面の時間制限がまだ機能していないとします。 この場合、Microsoftアカウントが確認またはアクティブ化されていない可能性があります。
このシナリオでは、問題を解決する最も簡単な方法は、Microsoftアカウントを確認してアクティブ化することです。 これを行うには、次のようにします。
- [設定]に移動し、[アカウント]をクリックします。
- ページの左側で情報を選択します。
- 「あなたの情報」ウィンドウで、「あなたはあなたの身元を確認する必要があります」の下の「確認」を選択し、画面の指示に従ってプロセスを完了します。
- 次に、エラーが解決されたかどうかを確認します。
- 最後に、Microsoftアカウントを確認すると、PCの問題が解決します。
専門家のヒント: この修復ツールはリポジトリをスキャンし、これらの方法のいずれも機能しなかった場合、破損したファイルまたは欠落しているファイルを置き換えます。 問題がシステムの破損に起因するほとんどの場合にうまく機能します。 このツールは、パフォーマンスを最大化するためにシステムも最適化します。 それはによってダウンロードすることができます ここをクリック
よくある質問
スクリーンタイムがファミリーシェアリングで機能しないのはなぜですか?
スクリーンタイムがファミリーシェアリングで正しく機能しない場合、それを修正するためのいくつかの解決策があります:両方のデバイスの設定でスクリーンタイムをオフにしてからオンに戻します。 両方のデバイスでiCloudアカウントからログアウトして再度ログインします。 両方のデバイスを再起動します。
マイクロソフトの家族の制限を回避するにはどうすればよいですか?
お子様は、Microsoftアカウントにログインし、[オプトアウト]オプションを選択することで、ファミリーセキュリティを簡単にオプトアウトできます。 コントロールが削除されたという警告が表示されますが、現在使用しているすべてのデバイスにログインできます。
ファミリーリンク画面の時間制限を設定するにはどうすればよいですか?
- ファミリーリンクアプリを開きます。
- 子を選択します。
- アプリのアクティビティマップで、[制限の設定]をタップします。
- 使用するアプリの横にある[制限を設定]をタップします。
- アプリのXNUMX日の制限時間を設定します。
- タップを設定します。
どのようにして子供たちにスクリーンタイムのスキップをやめさせるのですか?
- 適切なアクセスコードを使用してください。 お子様が推測できない強力な利用時間アクセスコードを使用してください。
- 「ロックオンストップ」オプションがオンになっていることを確認します。
- 通信制限を有効にします。
- アプリには厳しい制限を使用します。
- タイムゾーンの変更を許可しないでください。
- Siriへのアクセスを無効にします。
- メモを取る。


