更新された4月2024:エラーメッセージの表示を停止し、最適化ツールを使用してシステムの速度を低下させます。 今すぐ入手 このリンク
- ダウンロードしてインストール こちらの修理ツール。
- コンピュータをスキャンしてみましょう。
- その後、ツールは あなたのコンピューターを修理する.
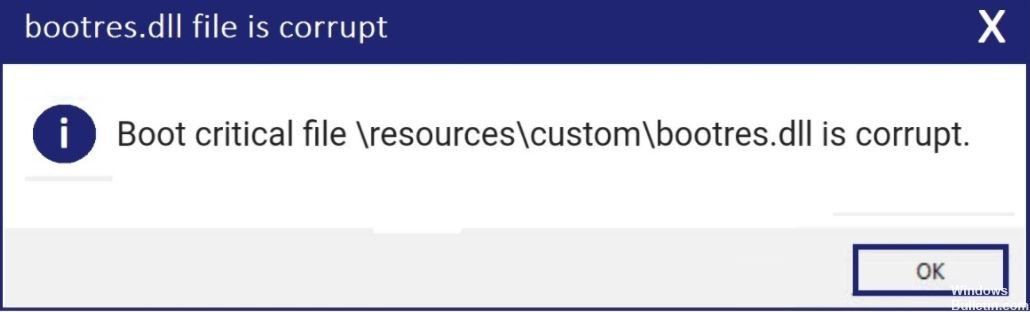
破損したBootres.dllエラーは、Windowsの起動を妨げる重大なシステムの問題です。 Windowsの起動を担当するBootres.dllファイルが破損し、このエラーが発生する可能性があります。
破損したBootres.dll問題は通常、次のエラーメッセージとともに小さなダイアログボックスに表示されます。
重要なBootresファイルresourcescustomootres.dllが破損しています。
Bootres.dllの詳細をご覧ください。 これは、Windowsオペレーティングシステムに関連付けられているダイナミックリンクライブラリ(DLL)ファイルです。 これは、Windowsの起動プロセスで重要な役割を果たします。 これに関連するエラーがあると、コンピューターが起動できなくなる可能性があります。
Windows10でBootres.dll破損の原因は何ですか
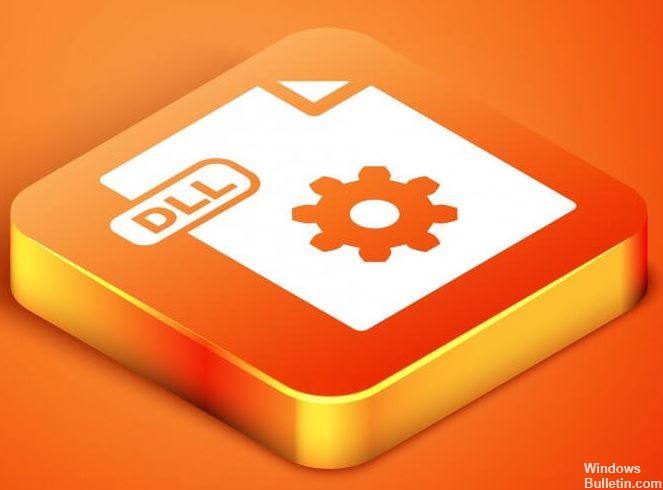
bootres.dllが破損している理由はいくつか考えられますが、ユーザーフィードバックを詳細に確認した結果、主な理由はSrtTrail.txtのシーケンスが正しくない可能性があると結論付けました。
この原因は、Windows回復環境のクエリで、この特定のファイルSrtTrail.txtがチェックされ、同じエラーが表示されたときに特定されました。 したがって、原因は誤ったシーケンスであることが確認されました。
Windows10で破損したBootres.dllを修復するには
2024 年 XNUMX 月の更新:
ファイルの損失やマルウェアからの保護など、このツールを使用してPCの問題を防ぐことができるようになりました。 さらに、最大のパフォーマンスを得るためにコンピューターを最適化するための優れた方法です。 このプログラムは、Windowsシステムで発生する可能性のある一般的なエラーを簡単に修正します。完璧なソリューションが手元にある場合は、何時間ものトラブルシューティングを行う必要はありません。
- ステップ1: PC Repair&Optimizer Toolをダウンロード (Windows 10、8、7、XP、Vista - マイクロソフトゴールド認定)。
- ステップ2:“スキャンの開始PCの問題の原因である可能性があるWindowsレジストリ問題を見つけるため。
- ステップ3:“全て直すすべての問題を解決します。

自動修復を実行します
破損したbootres.dllの問題を修正するには、いくつかのシステム関連の問題を解決するのに役立つ自動修復を実行できます。 これがガイドです。
- コンピュータは起動できなくなったため、リカバリディスクの助けが必要です。 すでにお持ちの場合は、この手順をスキップできます。 お持ちでない場合は、MicrosoftのWebサイトからマルチメディア作成ツールをダウンロードして、新しいツールを作成してください。
- 次に、それを起動できないコンピューターに接続し、そこから起動します。
- [コンピューターの復元]をクリックして続行します。
- [トラブルシューティング]-> [詳細設定]-> [ブートの復元]をクリックして続行します。
その後、プログラムはコンピューターの診断と問題のトラブルシューティングを開始します。 すべての手順が完了したら、コンピューターを再起動して、Windows 10dlの破損した起動の問題を解決したかどうかを確認します。
システムファイルチェックを実行する
破損したbootres.dllの問題が発生した場合は、システムファイルチェッカーを実行して、コンピューター上の破損したシステムファイルを分析および修復してみてください。 これがガイドです。
- 起動ディスクを起動できないコンピュータに接続して起動します。 上記の詳細な手順を参照できます。
- 次に、[コンピューターの復元]をクリックします。
- [トラブルシューティング]-> [詳細設定]-> [コマンドプロンプト]をクリックします。
- 次に、コマンドsfc / scan nowを入力し、Enterキーを押して続行します。
スキャンプロセスが開始され、しばらく時間がかかります。 Scan 100%というメッセージが表示されるまで、コマンドラインウィンドウを閉じないでください。 プロセスが完了したら、コンピュータを再起動し、破損したbootres.dllの問題が修正されているかどうかを確認します。
DISMツールを実行する
DISMツールを実行して破損したシステムファイルを修復し、破損したbootres.dllに関連する問題を修正することもできます。 手順は次のとおりです。
- 起動ディスクを起動できないコンピュータに接続して起動します。 上記の詳細な手順を参照できます。
- 次に、[コンピューターの復元]ボタンをクリックします。
- [トラブルシューティング]-> [詳細設定]-> [コマンドプロンプト]をクリックします。
- コマンドDism / Online / Cleanup-Image / Restore Healthを入力し、Enterキーを押して続行します。
このコマンドは、Windowsコンポーネントのメモリに損傷がないかスキャンし、正常な状態に復元することができます。 このプロセスにも時間がかかるため、コマンドラインウィンドウを閉じないでください。 プロセスが完了したら、コンピュータを再起動し、破損したbootres.dllの問題が修正されているかどうかを確認します。
ハードドライブを確認してください
時々bootres.dllエラーはハードドライブエラーによって引き起こされるかもしれません。 したがって、「srttrail.txt bootres.dll破損」の問題を解決するには、ハードドライブをチェックしてみてください。 これを行うコマンドを入力することもできます。 手順は次のとおりです。
- 起動ドライブを起動できないコンピュータに接続して起動します。 上記の詳細な手順を参照できます。
- 次に、[コンピューターの復元]ボタンをクリックします。
- [トラブルシューティング]-> [詳細設定]-> [コマンドプロンプト]をクリックします。
- コマンドChkdskC:/ f / x / rを入力し、Enterキーを押して続行します。
- このプロセスが完了したら、コンピュータを再起動し、破損したbootres.dllの問題が解決されていることを確認します。
注: Cは、Windowsがインストールされたドライブです。 別のドライブにWindowsをインストールした場合は、それを変更します。
専門家のヒント: この修復ツールはリポジトリをスキャンし、これらの方法のいずれも機能しなかった場合、破損したファイルまたは欠落しているファイルを置き換えます。 問題がシステムの破損に起因するほとんどの場合にうまく機能します。 このツールは、パフォーマンスを最大化するためにシステムも最適化します。 それはによってダウンロードすることができます ここをクリック
よくある質問
破損したBootresDLLを修復する方法は?
- 修復ツールを使用します。
- システムファイルの分析を実行します。
- 指定された復元ポイントにWindows10を復元します。
- サードパーティのWindows修復ソフトウェアを確認してください。
破損したDLLファイルを修復する方法は?
- コンピュータを再起動します。 ファイルを回復する最も簡単な方法。
- 削除されたファイルを回復します。
- 悪意のあるプログラムを削除します。
- システムを復元します。
- アプリケーションを再インストールします。
- ドライバーを更新します。
- Windowsを更新します。
破損したブートファイルを修復するにはどうすればよいですか?
- インストールメディアをコンピューターに挿入します。
- メディアを起動します。
- Windowsのセットアップメニューで、[次へ]をクリックします。
- [コンピューターの復元]ボタンをクリックします。
- トラブルシューティングを選択します。
- 「詳細オプション」を選択します。
- 「コマンドライン」を選択します。
Windows 10で破損したブートDLLを修復する方法は?
- 自動修復を実行します。
- システムファイルチェッカーを実行します。
- DISMツールを実行します。
- ハードドライブを確認してください。
- EFIディレクトリ構造を回復します。
- オペレーティングシステムを再インストールします。


