更新された4月2024:エラーメッセージの表示を停止し、最適化ツールを使用してシステムの速度を低下させます。 今すぐ入手 このリンク
- ダウンロードしてインストール こちらの修理ツール。
- コンピュータをスキャンしてみましょう。
- その後、ツールは あなたのコンピューターを修理する.
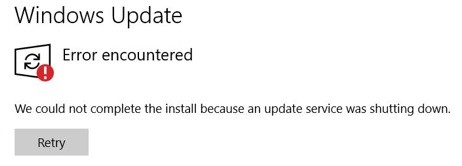
機能アップデートのインストールを完了できない場合は、この記事に興味があるかもしれません。 Windows 10に機能の更新プログラムをインストールすると、インストールが途中で停止し、次のメッセージが表示されることがあります。
「更新サービスが停止したため、インストールを完了できませんでした。」
上記のメッセージのため、既存のバージョンから新しいバージョンにアップグレードすることはできません。 誰もがこの問題に直面しているわけではありませんが、直面している場合は、あなたも一人ではありません。 以下のツールを試して、問題を解決できます。
「アップデートが停止したため、インストールを完了できませんでした」エラーの原因 メッセージ?
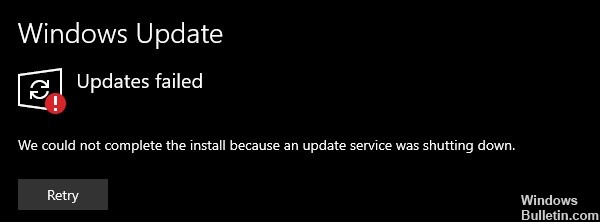
日時: 日付と時刻が正しくないと、Windowsがセキュリティパッチのリリースを追跡できなくなり、最終的にこのエラーが発生します。
プログラムエントリ: 破損したプログラムエントリ破損したシステムファイル。これにより、WindowsUpdateエラーが発生する可能性があります。 これは、このバグに関連する通常の問題であると報告されています。
ウイルス/マルウェア: ウイルスはほとんどの場合システムファイルを破損し、WindowsUpdateサービスを破損している可能性があります。 この問題は時々発生し、最終的にはこのような問題につながります。
その他: 更新エラーの原因は、最近インストールされたアプリケーション、構成などである可能性があります。これらの基本的な問題は通常、見つけるのが困難です。
「更新が停止したため、インストールを完了できませんでした」というエラーメッセージを修正するにはどうすればよいですか?
2024 年 XNUMX 月の更新:
ファイルの損失やマルウェアからの保護など、このツールを使用してPCの問題を防ぐことができるようになりました。 さらに、最大のパフォーマンスを得るためにコンピューターを最適化するための優れた方法です。 このプログラムは、Windowsシステムで発生する可能性のある一般的なエラーを簡単に修正します。完璧なソリューションが手元にある場合は、何時間ものトラブルシューティングを行う必要はありません。
- ステップ1: PC Repair&Optimizer Toolをダウンロード (Windows 10、8、7、XP、Vista - マイクロソフトゴールド認定)。
- ステップ2:“スキャンの開始PCの問題の原因である可能性があるWindowsレジストリ問題を見つけるため。
- ステップ3:“全て直すすべての問題を解決します。

破損したWindowsファイルの回復
WindowsがWin10更新プログラムのインストールを完了できなかったことを示すこのエラーを修正するには、破損したWindowsファイルの修復を試みることができます。 これには、DISMおよびシステムファイル分析ツールが必要です。
次に、破損したWindowsファイルを修復して、Windows 10Updateエラーをインストールできなかった問題を修正する方法を説明します。
- 管理者としてコマンドラインを実行します。
- コマンドDISM.exe / Online / Cleanup-image / Restorehealthを入力し、Enterキーを押して続行します。 コマンドの実行には数分かかる場合があります。
- 次に、コマンドを入力します SFC / SCANNOW Enterキーを押して続行します。 スキャンにも数分かかる場合があります。
- 操作が完了したら、コマンドプロンプトウィンドウを終了します。
- すべての手順が完了したら、コンピューターを再起動して、WindowsUpdateを再度実行します。
サードパーティのウイルス対策ソフトウェアを削除する
Windows 10 Updateがインストールを完了できない場合の問題は、Windows Updateのインストールをブロックしている可能性があるため、サードパーティのウイルス対策ソフトウェアが原因である可能性があります。 このWindowsUpdateのインストールエラーを修正するには、サードパーティのウイルス対策ソフトウェアを一時的に削除してみてください。 Windows 10 Updateを正常にインストールした後、再度インストールします。
- コントロールパネルを開きます。
- [プログラム]セクションで、[プログラムのアンインストール]を選択します。
- 開いたウィンドウで、ウイルス対策ソフトウェアを選択して右クリックします。
- 次に、[アンインストール]を選択して、サードパーティのウイルス対策ソフトウェアを削除します。
サードパーティのウイルス対策ソフトウェアを再インストールした後、コンピューターを再起動し、WindowsUpdateを再度実行します。 Windows Updateが正常にインストールされた場合は、ウイルス対策ソフトウェアを再インストールして、コンピューターを保護することができます。
WindowsUpdateサービスの再起動
- WindowsキーとRキーを同時に押して、[ファイル名を指定して実行]ダイアログボックスを開きます。
- 次に、ボックスにservices.MSCと入力し、[OK]をクリックして続行します。
- サービスウィンドウをスクロールして、WindowsUpdateサービスを見つけます。
- 右クリックして[プロパティ]を選択し、起動タイプを[自動]に変更して、サービスステータスを[実行中]に変更します。
- 次に、[適用]と[OK]をクリックして変更を保存します。
専門家のヒント: この修復ツールはリポジトリをスキャンし、これらの方法のいずれも機能しなかった場合、破損したファイルまたは欠落しているファイルを置き換えます。 問題がシステムの破損に起因するほとんどの場合にうまく機能します。 このツールは、パフォーマンスを最大化するためにシステムも最適化します。 それはによってダウンロードすることができます ここをクリック
よくある質問
「更新サービスが停止したため、インストールを完了できませんでした」という問題を解決するにはどうすればよいですか?
- WindowsUpdateサービスを再起動します。
- サードパーティのウイルス対策ソフトウェアをすべて削除します。
- 最新のサービススタックアップデートをダウンロードします。
- 破損したWindowsUpdateデータベースを修正します。
- 破損したWindowsファイルを修復します。
- ISOファイルを介して更新します。
Windows Updateを再起動するにはどうすればよいですか?
- コマンドservicesを入力します。 MSCを選択し、Enterキーを押してサービスマネージャーを開きます。
- アルファベット順に並べ替えられたリストで、WindowsUpdateサービスを見つけます。
- それを右クリックし、[再起動]を選択します。
Windows Updateを修正するにはどうすればよいですか?
[スタート]-> [設定]-> [更新とセキュリティ]-> [トラブルシューティング]-> [その他のトラブルシューティング]に移動します。 次に、[スタート]で、[WindowsUpdate]-> [トラブルシューティングの実行]を選択します。 トラブルシューティングが完了したら、デバイスを再起動します。 その後、新しい更新を確認します。
Windows 10アップデートがインストールされないのはなぜですか?
それでもWindows10の更新またはインストールで問題が発生する場合は、Microsoftサポートに連絡してください。 これは、選択したアップデートのダウンロードとインストールに問題があることを意味します。 互換性のないアプリケーションがすべてアンインストールされていることを確認してから、更新を再試行してください。


