更新された4月2024:エラーメッセージの表示を停止し、最適化ツールを使用してシステムの速度を低下させます。 今すぐ入手 このリンク
- ダウンロードしてインストール こちらの修理ツール。
- コンピュータをスキャンしてみましょう。
- その後、ツールは あなたのコンピューターを修理する.
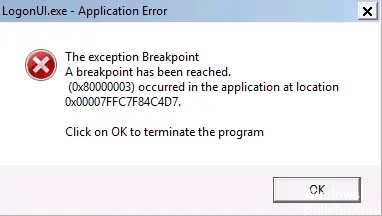
LogonUI.exeは、コンピューターがログインを可能にするインターフェイスをセットアップするのに役立つアプリケーションです。ただし、このアプリケーションが破損すると、システムへのアクセスが困難になり、ログインしようとすると致命的なBSODクラッシュが発生する場合があります。
心配しないでください。 この問題にはいくつかの解決策があります。 最も人気のあるものは、LogonUI.exeの復元、自動ブートリカバリの開始などです。
LogonUI.exeエラーの原因は何ですか?
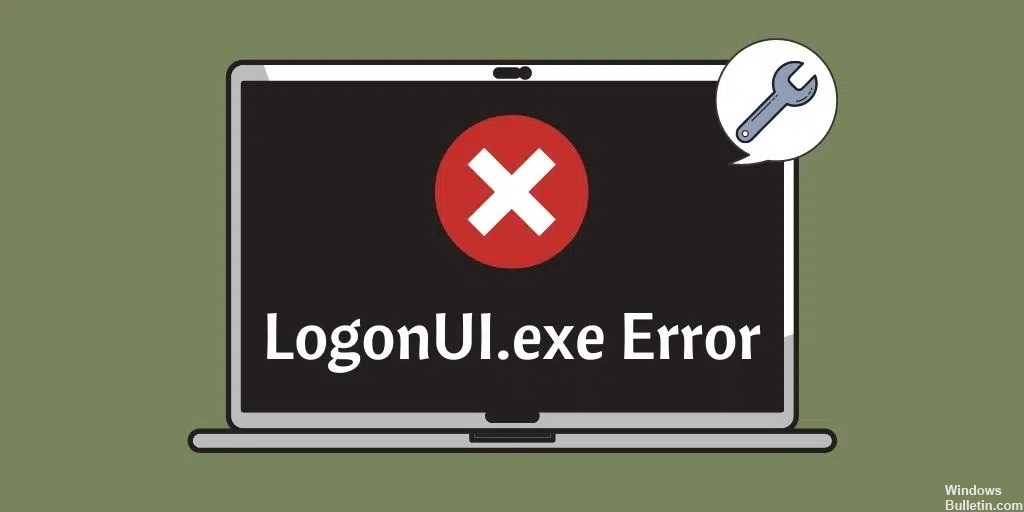
このエラーの主な理由は、このエラーに直面している理由を説明するLogonUI.exeファイルの破損または欠落です。
このエラーには複数の理由があります。 たとえば、ハードドライブの障害、RAMモジュールの問題、データケーブルの障害、電源装置がハードドライブに適切な電圧または電流を供給できない、ユーザープロファイルの破損、システムファイルの破損などです。
LogonUI.exeエラーを修正する方法は?
2024 年 XNUMX 月の更新:
ファイルの損失やマルウェアからの保護など、このツールを使用してPCの問題を防ぐことができるようになりました。 さらに、最大のパフォーマンスを得るためにコンピューターを最適化するための優れた方法です。 このプログラムは、Windowsシステムで発生する可能性のある一般的なエラーを簡単に修正します。完璧なソリューションが手元にある場合は、何時間ものトラブルシューティングを行う必要はありません。
- ステップ1: PC Repair&Optimizer Toolをダウンロード (Windows 10、8、7、XP、Vista - マイクロソフトゴールド認定)。
- ステップ2:“スキャンの開始PCの問題の原因である可能性があるWindowsレジストリ問題を見つけるため。
- ステップ3:“全て直すすべての問題を解決します。

ビデオカードドライバを再インストールします
- If Windowsが正常に起動しない、セーフモードで起動します。
- 次に、デバイスマネージャを開き、ビデオカードを見つけます。
- それを右クリックして、[デバイスのアンインストール]を選択します。
- 確認ダイアログボックスが表示されます。
- [このデバイスのドライバソフトウェアを削除する]チェックボックスを選択し、[アンインストール]ボタンをクリックします。
ユーザーによると、LogonUI.exeアプリケーションエラーはビデオカードドライバに関連している可能性があります。 一部のユーザーは、ビデオカードドライバを再インストールするだけで問題が解決したと報告しました。
Windows10の設定をリセットする
このソリューションでは、システムドライブ上のすべてのファイルが削除されるため、最初にそれらをバックアップする必要があります。
- 起動シーケンス中にコンピュータを数回再起動します。
- [トラブルシューティング]> [このPCをリセット]> [すべて削除]を選択します。
- 次の手順に進むために、Windows 10インストールメディアを挿入するように求められる場合がありますので、準備してください。
- Windowsのバージョンを選択し、[Windowsがインストールされているドライブのみ]> [ファイルのみを削除]を選択します。
- これで、リセットの結果として行われた変更のリストが表示されます。
- [リセット]ボタンをクリックして、プロセスを開始します。
- 次に、画面の指示に従ってWindows10のリセットを完了します。
システムの復元を実行する
- Windows + Sキーを押して、「システムの復元」と入力します。
- メニューから[復元ポイントの作成]オプションを選択します。
- [システムのプロパティ]ウィンドウが表示されます。 [システムの復元]ボタンをクリックします。
- [システムの復元]ウィンドウが開きます。 [次へ]をクリックします。
- これで、使用可能なすべての復元ポイントのリストが表示されます。
- 可能な場合は、[他の復元ポイントを表示する]オプションをアクティブにします。
- 目的の復元ポイントを選択し、[次へ]をクリックして続行します。
- 画面の指示に従って、復旧プロセスを完了します。
PINログインの無効化
- 設定アプリを開きます。 これは、Windows + Iキーの組み合わせを押すことですばやく実行できます。
- 「アカウント」セクションに移動します。
- 次に、左側のメニューの[ログイン設定]をクリックし、[PIN]セクションまで下にスクロールして、[削除]をクリックします。
- Windowsは、PINを削除するかどうかの確認を求めます。 [削除]ボタンをクリックします。
- PINを削除するには、パスワードを入力して[OK]をクリックするだけです。
- PINを削除すると、エラーメッセージが消え、Windowsを問題なく使用できるようになります。
専門家のヒント: この修復ツールはリポジトリをスキャンし、これらの方法のいずれも機能しなかった場合、破損したファイルまたは欠落しているファイルを置き換えます。 問題がシステムの破損に起因するほとんどの場合にうまく機能します。 このツールは、パフォーマンスを最大化するためにシステムも最適化します。 それはによってダウンロードすることができます ここをクリック
よくある質問
セーフモードで開始するにはどうすればよいですか?
- キーボードのWindowsロゴ+ Iキーを押して、設定を開きます。
- [更新とセキュリティ]-> [復元]を選択します。
- [高度な起動]で、[今すぐ再起動]を選択します。
- コンピュータが再起動し、[オプションの選択]画面が表示されたら、[トラブルシューティング]-> [詳細オプション]-> [スタートアップの設定]-> [再起動]を選択します。
起動時にLogonUIexeエラーを修正するにはどうすればよいですか?
- [スタート]メニューを開き、[電源]アイコンをクリックします。
- ここで、Shiftキーを押しながら、メニューから[再起動]を選択します。
- 次に、[詳細オプション]> [スタートアップオプション]を選択します。 [再起動]ボタンをクリックします。
- PCが再起動すると、オプションのリストが表示されます。
Windows LogonUI exeを復元するにはどうすればよいですか?
Windows 10 DVD / USBドライブから起動します。 言語、時間、キーボードの設定を選択したら、[次へ]をクリックして次のウィンドウを読み込み、ウィンドウの左下隅にある[コンピューターの復元]リンクをクリックします。 これにより、トラブルシューティングオプションを選択できるオプション画面が表示されます。
LogonUI exeエラーの原因は何ですか?
LogonUIは、ログイン画面に表示されるインターフェイスを担当するWindowsプログラムです。 表示されるエラーメッセージは、Logonui.exeファイル自体が破損しているか、別のプログラムが干渉してLogonUIがこれらの結果を生成したことを示しています。


