更新された4月2024:エラーメッセージの表示を停止し、最適化ツールを使用してシステムの速度を低下させます。 今すぐ入手 このリンク
- ダウンロードしてインストール こちらの修理ツール。
- コンピュータをスキャンしてみましょう。
- その後、ツールは あなたのコンピューターを修理する.

Windows 10は、エキサイティングな新機能を備えた多くの更新プログラムをリリースしており、それらはすべて無料です。 しかし、頻繁な更新と多数のバグ修正にもかかわらず、いくつかの問題が残っています。 ただし、周りを見回して適切な場所を見ると、まだ解決されていないように見えるほとんどの問題の解決策を見つけることができます。
この記事では、自動復元を実行しようとしたときに表示される「オペレーティングシステムのバージョンは自動復元と互換性がありません」というエラーメッセージを確認します。
エラーメッセージは、Windows10を実行して自動回復でトラブルシューティングしようとすると表示されます。 その後、コンピューターは抜け出せないループに入ります。 SrtTrail.txtログファイルを開くと、次のように表示されます。
「オペレーティングシステムのバージョンは自動回復と互換性がありません」というメッセージの理由は何ですか?

このエラーは、署名されていないドライバーの更新、破損したドライバーまたは互換性のないドライバー、またはルートキットの感染が原因である可能性があります。 したがって、時間を無駄にすることなく、次のトラブルシューティングガイドを使用して、互換性のないオペレーティングシステムバージョンのスタートアップ修復の問題を修正する方法を見てみましょう。
「スタートアップ修復と互換性のないオペレーティングシステムのバージョン」の問題を修復するにはどうすればよいですか?
2024 年 XNUMX 月の更新:
ファイルの損失やマルウェアからの保護など、このツールを使用してPCの問題を防ぐことができるようになりました。 さらに、最大のパフォーマンスを得るためにコンピューターを最適化するための優れた方法です。 このプログラムは、Windowsシステムで発生する可能性のある一般的なエラーを簡単に修正します。完璧なソリューションが手元にある場合は、何時間ものトラブルシューティングを行う必要はありません。
- ステップ1: PC Repair&Optimizer Toolをダウンロード (Windows 10、8、7、XP、Vista - マイクロソフトゴールド認定)。
- ステップ2:“スキャンの開始PCの問題の原因である可能性があるWindowsレジストリ問題を見つけるため。
- ステップ3:“全て直すすべての問題を解決します。
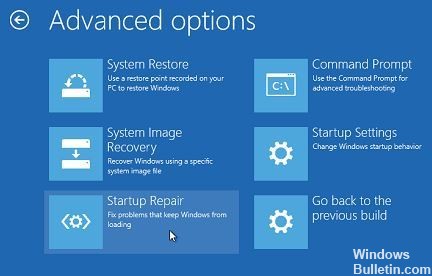
自動修復を実行する
- USBフラッシュドライブまたはDVDを挿入します
- コンピュータを再起動
- コンピューターのF12キーを押して、Windowsインストーラーを開きます。
- USBドライブまたはDVDを挿入したドライブを選択します。
- [次へ]をクリックします
- [コンピューターの修復]を選択します。
- オプション付きのブルースクリーンが表示されます
- トラブルシューティングを選択します。
- 詳細オプションを選択します
- AdvancedBootオプションからBootRepair(またはAutoRepair)を選択します。
- 修復が完了したら、コンピューターを再起動して、問題が解決するかどうかを確認してください。
クリーンブートを実行する
- 検索ボックスに移動します。
- MSConfigと入力します
- システム構成を選択します
- [サービス]タブを見つける
- [すべてのMicrosoftサービスを非表示にする]チェックボックスをオンにします
- [すべて無効にする]をクリックします
- [実行]タブをクリックします
- [タスクマネージャを開く]をクリックします。
- タスクマネージャを閉じて、[OK]をクリックします。
- コンピュータを再起動してください
セーフモードに移動します
- [スタート]ボタンをクリックします。
- 設定の選択– [設定]ダイアログボックスが開きます
- [更新とセキュリティ]をクリックします
- 左側のペインから[復元]を選択します
- 高度なスタートアップに移動
- 今すぐ再起動をクリックします。
- [オプション]画面で、[トラブルシューティング]を選択し、[詳細オプション]をクリックします。
- [スタートアップの設定]に移動し、[再起動]をクリックします
- コンピュータを再起動すると、オプションのリストが表示されます。
- 4またはF4を選択して、コンピューターをセーフモードで起動します。
専門家のヒント: この修復ツールはリポジトリをスキャンし、これらの方法のいずれも機能しなかった場合、破損したファイルまたは欠落しているファイルを置き換えます。 問題がシステムの破損に起因するほとんどの場合にうまく機能します。 このツールは、パフォーマンスを最大化するためにシステムも最適化します。 それはによってダウンロードすることができます ここをクリック
よくある質問
ブートリカバリが機能しないのはなぜですか?
破損したブートパーティションは、Windows10のブートリカバリサイクルで問題を引き起こす可能性があります。 Chkdskで起動ボリュームを確認してみてください。コンピュータを再起動し、[オプションの選択]というタイトルの画面で[トラブルシューティング]-> [詳細オプション]-> [コマンドプロンプト]をクリックします。
自動実行リカバリを有効にするにはどうすればよいですか?
- [トラブルシューティング]ボタンをクリックします。
- [詳細オプション]ボタンをクリックします。
- [自動実行リカバリ]ボタンをクリックします。
- アカウントを選択してください。
- アカウントのパスワードを入力します。
- [続行]ボタンをクリックします。
「スタートアップ修復でコンピューターを修復できませんでした」というメッセージを修正するにはどうすればよいですか?
- fixbootコマンドやchkdskコマンドを実行します。 コンピューターを再起動し、Windowsロゴが表示されるまでF8キーを数回押します。 [トラブルシューティング]> [詳細設定]を選択します。
- DISMを起動します。 前のソリューションと同様に、[ブートオプション]メニューを開きます。
コンピューターが起動しない場合、どうすれば修正できますか?
- 画面を確認してください。
- ビープ音の後にメッセージを見つけます。
- 不要なUSBデバイスをすべて取り外します。
- 内部のハードウェアを交換してください。
- BIOSを調べます。
- ライブCDでウイルスをチェックします。
- セーフモードで起動します。


