更新された4月2024:エラーメッセージの表示を停止し、最適化ツールを使用してシステムの速度を低下させます。 今すぐ入手 このリンク
- ダウンロードしてインストール こちらの修理ツール。
- コンピュータをスキャンしてみましょう。
- その後、ツールは あなたのコンピューターを修理する.
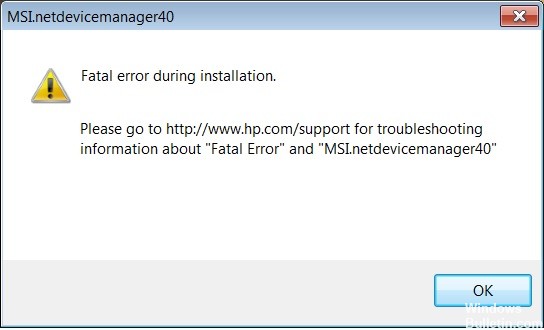
HPプリンターのインストール時に問題が発生する場合があります。 まず、誤って間違ったインストールパッケージを使用したり、使用しているインストールパッケージが破損したりする可能性があります。 プリンタのインストールを中断して失敗させる可能性のあるエラーもいくつかあります。 そのようなエラーの40つは、「致命的なエラーMSI.netdevicemanager40」です。 「致命的なエラーMSI.netdevicemanagerXNUMX」エラーにより、インストールしようとしているHPプリンターや、コンピューターで実行されているWindowsオペレーティングシステムのバージョンに関係なく、HPプリンターのインストールが失敗する可能性があります。
影響を受けるユーザーには、HPプリンターのインストールの初期段階で「致命的なエラーMSI.netdevicemanager40」エラーが表示されることがよくあります。 「致命的なエラーMSI.netdevicemanager40」エラーメッセージは、経験豊富なHPプリンターユーザーでも混乱を招く可能性がありますが、エラーは決して修正不可能ではありません。 「MSI.netdevicemanager40致命的なエラー」エラーが発生し、それを修正したい場合は、お問い合わせください。
致命的なエラー「MSI.netdevicemanager40」の原因は何ですか?

この致命的なエラーの理由 システムとインストールパッケージに関連しています。 Windowsコンピュータでは、破損したWindowsレジストリやシステムドライバに問題がある可能性があります。 インストールソフトウェアも故障している可能性があります。
以下に、致命的なエラー「MSI.netdevicemanager40」に対する適切な解決策をいくつか示します。
「MSI.netdevicemanager40」を解決する方法 致命的な誤り?
2024 年 XNUMX 月の更新:
ファイルの損失やマルウェアからの保護など、このツールを使用してPCの問題を防ぐことができるようになりました。 さらに、最大のパフォーマンスを得るためにコンピューターを最適化するための優れた方法です。 このプログラムは、Windowsシステムで発生する可能性のある一般的なエラーを簡単に修正します。完璧なソリューションが手元にある場合は、何時間ものトラブルシューティングを行う必要はありません。
- ステップ1: PC Repair&Optimizer Toolをダウンロード (Windows 10、8、7、XP、Vista - マイクロソフトゴールド認定)。
- ステップ2:“スキャンの開始PCの問題の原因である可能性があるWindowsレジストリ問題を見つけるため。
- ステップ3:“全て直すすべての問題を解決します。

SFCスキャンを起動します
- [スタート]に移動し、cmdと入力し、[コマンドプロンプト]を右クリックして、[管理者として実行]を選択します。
- 次に、コマンドsfc / scannowを入力します。
- スキャンが完了するのを待って、コンピューターを再起動します。
- 破損したファイルは再起動時に置き換えられます。
システムファイルが破損または欠落していると、プリンタが正しくインストールされなくなり、致命的なMSI.netdevicemanager40エラーが発生する可能性があります。
WindowsUpdateの実行

- トップに進む
- 検索ボックスにWindowsUpdateを入力します
- 検索結果で、[WindowsUpdateオプション]をクリックします
- [更新を確認]をクリックします
- Windows用の最新の更新プログラムをインストールする
- Windowsコンピューターが正常に更新されたら、プリンターインストーラーパッケージのインストールを開始できます。
Microsoft Windowsは、MSI.netdevicemanager40の重大なバグなどの問題に対応するために、パッチをリリースして問題を修正します。 さらに、Windowsオペレーティングシステムを最新の状態に保つことで、コンピューターを最新の状態に保つことができます。 また、他の問題や問題が発生した場合にも役立ちます。
スプーラファイルを削除し、スプーラサービスを再起動します
- [スタート]ボタンをクリックします。
- 検索ボックスに移動して、サービスと入力します
- 検索結果で[サービス]をクリックします
- [サービス]で、[スプーラの印刷]をダブルクリックします。
- [停止]、[OK]の順に選択します。
- もう一度検索ボックスを開き、%WINDIR%system32spoolprintersと入力します
- ファイルのあるフォルダを選択します。 アクセスするには、管理者権限が必要です。
- フォルダ内のすべてのフォルダを削除します
- [サービス]の下の[印刷スプーラ]をもう一度ダブルクリックします。
- [スタート]ボタンをクリックします。
- スタートアップの種類のリストに移動します
- [自動]フィールドを選択します。
- [適用]、[OK]の順にクリックします
- 次に、プリンタソフトウェアをインストールします。
サードパーティのレジストリクリーナーを利用する
- サードパーティのレジストリクリーナーをダウンロードする
- それをインストールし、指示に従ってインストールを完了します。
- インストールしたら、サードパーティのレジストリクリーナーを実行し、[スキャン]オプションをクリックします。
- サードパーティのレジストリクリーナーがスキャンを終了したら、[レジストリクリーナーの実行]をクリックします。
- 指示に従って一時ファイルを削除します。
Windowsレジストリ、ソフトウェアの残骸、未使用のファイル拡張子、不足しているDLL、クラスの問題、およびActiveXのオーバーフローは、致命的なエラーMSI.netdevicemanager40を引き起こす可能性があります。 したがって、さまざまなシステムの問題を解決するために強く推奨されるサードパーティのレジストリクリーナーツールを使用する必要があります。
専門家のヒント: この修復ツールはリポジトリをスキャンし、これらの方法のいずれも機能しなかった場合、破損したファイルまたは欠落しているファイルを置き換えます。 問題がシステムの破損に起因するほとんどの場合にうまく機能します。 このツールは、パフォーマンスを最大化するためにシステムも最適化します。 それはによってダウンロードすることができます ここをクリック


