更新された4月2024:エラーメッセージの表示を停止し、最適化ツールを使用してシステムの速度を低下させます。 今すぐ入手 このリンク
- ダウンロードしてインストール こちらの修理ツール。
- コンピュータをスキャンしてみましょう。
- その後、ツールは あなたのコンピューターを修理する.

新しいUSB3.0ドライブ(またはハードドライブ)を購入したばかりで、読み取り/書き込み速度が驚くほど遅い場合は、読み進めて簡単に修正してください。 USB 3.0ドライブは、それ以上ではないにしても、少なくとも15秒あたり20〜XNUMXMBの書き込み速度を提供する必要があります。 ただし、Windowsは、デフォルトでこれらの速度を達成するように適切に構成されていません。
USBドライブは、写真、ビデオ、ドキュメントなどのファイルを転送するためにコンピューターで一般的に使用されます。大量のデータを転送する場合、転送速度は非常に重要です。
ただし、USBの転送速度が遅いことに悩まされることがあります。 特に今データが必要な場合や重要なものがある場合は、データ転送を数十分待つ必要はありません。
PCとフラッシュドライブ間でファイルをより迅速に転送するには、USBデータ転送を高速化する必要があります。 USB経由のデータ転送を高速化するにはどうすればよいですか? 次のパートでメソッドについて教えてください。
USB3.0のデータ転送速度が遅くなる原因

USB3.0の転送速度が遅い 特に転送するファイルが大きい場合は、間違いなく厄介なシナリオです。 転送速度は通常、ソースデバイスの読み取り速度、USBポートの転送速度、および宛先デバイスへの書き込み速度に依存します。 ただし、他の問題を解決して、最大のファイル転送速度を得ることができます。
時代遅れのドライバー: Windows3.0のUSB10では、100秒あたり少なくとも200〜XNUMX MBのファイル転送速度が可能である必要があります。そうでない場合は、古いドライバーが原因である可能性があります。
オペレーティングシステムが定期的に更新されると、更新は自動的にインストールされます。 それ以外の場合は、手動で更新を確認してインストールできます。
ハードディスクの故障: USB 3のデータ転送速度が遅いもうXNUMXつの理由は、ハードディスクの故障である可能性があります。 時間の経過とともに、ハードドライブは不要な不要なファイルを大量に蓄積する可能性があり、パフォーマンスの低下につながる可能性があります。 不良セクタと破損したシステムファイルも、パフォーマンス低下の主な要因です。
不適切なUSB接続: USBドライブがUSBポートに正しく接続されており、損傷していないことを確認してください。 接続が不十分だと、データ転送速度が遅くなり、転送中にデータが失われる可能性があります。 USBデバイスがUSBポートに正しく接続されていることを確認してください。
コンピューターは古いバージョンのWindowsを実行しています。 転送速度が遅いもうXNUMXつの理由は、オペレーティングシステムが更新されていないことです。 まず、デスクトップの検索バーを使用してWindowsUpdateを確認します。 数分間スキャンし、アップデートが利用可能かどうかを通知します。 アップデートが表示された場合は、それらをインストールしてコンピュータを再起動し、最高速度を実現します。
遅いUSB3.0転送速度を修正するには
2024 年 XNUMX 月の更新:
ファイルの損失やマルウェアからの保護など、このツールを使用してPCの問題を防ぐことができるようになりました。 さらに、最大のパフォーマンスを得るためにコンピューターを最適化するための優れた方法です。 このプログラムは、Windowsシステムで発生する可能性のある一般的なエラーを簡単に修正します。完璧なソリューションが手元にある場合は、何時間ものトラブルシューティングを行う必要はありません。
- ステップ1: PC Repair&Optimizer Toolをダウンロード (Windows 10、8、7、XP、Vista - マイクロソフトゴールド認定)。
- ステップ2:“スキャンの開始PCの問題の原因である可能性があるWindowsレジストリ問題を見つけるため。
- ステップ3:“全て直すすべての問題を解決します。
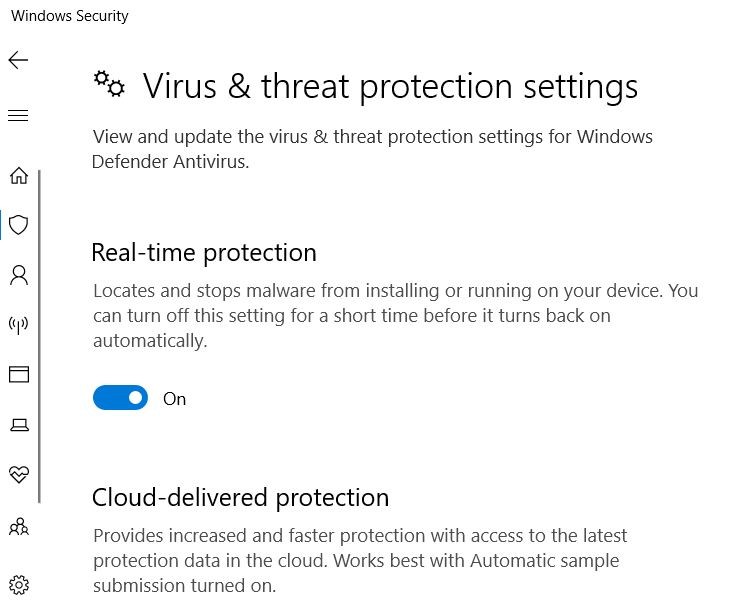
Windowsセキュリティを無効にする
- まず、Windows + Sキーの組み合わせを押します。
- テキストボックスに検索語としてWindowsセキュリティを入力します。
- [Windowsセキュリティ]をクリックして、そのアプリケーションのウィンドウを開きます。
- Windowsセキュリティの左側にあるシールドボタンをクリックします。
- [設定の管理]をクリックして、このオプションを開きます。
- そこから、リアルタイムおよびクラウド保護オプションのチェックを外します。
Windowsを適切に実行する
- Windows + Rキーを同時に押して実行を開きます。
- [名前]フィールドにMSConfigと入力し、[OK]をクリックします。
- [全般]タブで、[自動実行の選択]をクリックします。
- [スタートアップオブジェクトをロードする]チェックボックスをオフにします。
- [システムサービスのロード]および[元のブート構成設定を使用する]チェックボックスをオンにします。
- [サービス]タブで、[すべてのMicrosoftサービスを非表示にする]チェックボックスをオンにします。
- リストされているサードパーティサービスを無効にするには、[すべて無効にする]ボタンをクリックします。
- 「適用」および「OK」オプションをクリックします。
- 次に、開いたダイアログボックスで、[再起動]をクリックします。
USBフラッシュドライブに最適なパフォーマンスオプションを選択してください
- まず、USBフラッシュドライブをPCのUSB3.0スロットのXNUMXつに挿入します。
- [デバイスマネージャ]ウィンドウを開きます。
- 「ハードドライブ」カテゴリをダブルクリックします。
- USB 3.0ドライブのリストを右クリックして、[プロパティ]を選択します。
- [ポリシー]タブを選択します。
- そこから、「最高のパフォーマンス」を選択します。
- [OK]ボタンをクリックします。
USB3.0コントローラードライバーを再インストールします
- まず、Windows 10の[スタート]ボタンを右クリックして、[デバイスマネージャー]を選択します。
- 次に、ユニバーサルシリアルバスコントローラーをクリックしてウィンドウを開きます。
- USB 3.0コントローラーを右クリックし、[デバイスのアンインストール]を選択します。
- 次に、Windows 10を再起動すると、USB3.0コントローラードライバーが自動的に再インストールされます。
- デバイスマネージャの[ハードウェアの変更を確認する]オプションをクリックして、ドライバを再インストールすることもできます。
専門家のヒント: この修復ツールはリポジトリをスキャンし、これらの方法のいずれも機能しなかった場合、破損したファイルまたは欠落しているファイルを置き換えます。 問題がシステムの破損に起因するほとんどの場合にうまく機能します。 このツールは、パフォーマンスを最大化するためにシステムも最適化します。 それはによってダウンロードすることができます ここをクリック
よくある質問
遅いUSB3.0転送速度を修正するにはどうすればよいですか?
- USBデバイスドライバーを更新します。
- USB3.0コントローラードライバーを再インストールします。
- Windowsのセキュリティを無効にします。
- USBドライブの「最高のパフォーマンス」オプションを選択します。
- Windowsを再起動します。
- FAT32USBドライブをNTFSに変換します。
USB 3.0の転送速度はどのくらいの速さである必要がありますか?
USB 3.0の理論上のデータ転送速度は、4.8 Mbps(600 Mbps)に対して480 Gbps(60 Mbps)であり、これは10倍の改善です。 外付けハードドライブの持続(実世界)転送速度は、USB85で約3.0Mbps、USB22で約2.0Mbpsであり、約5倍高速ですが、転送速度は大幅に向上しています。
USB転送速度が遅いのはなぜですか?
一般に、次の問題がある場合、USB転送速度は遅くなります。USBポートの電源が不安定です。 障害のあるセクターはUSBの速度を低下させています。 大きなファイルを転送すると、USBファイルシステムの速度が低下します。
USB 3.0を高速化するにはどうすればよいですか?
デバイスマネージャで[ドライブ]を展開してUSBデバイスを見つけ、USBデバイスまたはハードドライブを右クリックして、[プロパティ]を選択します。 [ポリシー]タブに移動して[最高のパフォーマンス]を選択し、[OK]をクリックして、USBデータ転送速度を最適化および改善することを確認します。


