May 2024を更新しました:エラーメッセージの表示を停止し、最適化ツールを使用してシステムの速度を低下させます。 今すぐ入手 このリンク
- ダウンロードしてインストール こちらの修理ツール。
- コンピュータをスキャンしてみましょう。
- その後、ツールは あなたのコンピューターを修理する.
ファイルを所有します。
ファイルフォルダとトラブルシューティングを実行します。
クリーンブートまたはマルウェアの除去。
DISMとSFCで破損したファイルを修正しました。
フォルダ最適化設定を調整します。
コンピュータを再起動します。
多くのユーザーがファイルをコピーしようとするとエラーが発生します:エラー0x800704C8:要求された操作は、ユーザーがマップしたオープンパーティションのあるファイルでは実行できません。 このエラーは通常、許可の欠如またはあなたの権利を侵害するサードパーティのアプリケーションが原因で発生します。
コンピュータを再起動してください。 最初の解決策は、最も単純で最も明白なものです。コンピューターを再起動します。
SFCとCHKDSKを実行します。 SFCとCHKDSKは、破損したファイルシステムを修復するために使用できるWindowsシステムユーティリティです。
Windows10を更新します。
0x80070404c8の問題は、Windowsオペレーティングシステムでシステムファイルが正しく構成されていないことが原因で発生する可能性があります。 また、現在のアプリケーションの速度が低下し、応答時間が遅れていることは簡単にわかります。 さらに重要なことに、複数のプログラムを同時に実行すると、PCが突然クラッシュし、予期せずフリーズします。 0x800704c8の問題の主な理由は、ブートの輻輳、記録エラー、RAMのリグレッション、ファイルの断片化、不要または冗長なプログラムのインストールです。
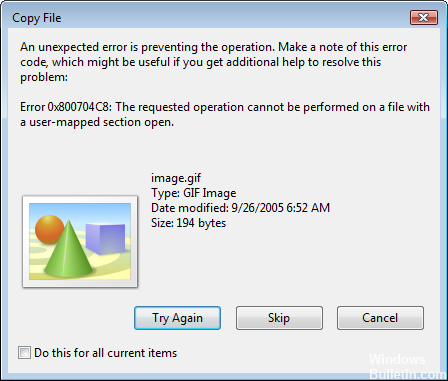
これらの問題 Windowsエラー コードは潜伏しています。 これは、Hyper-Vホストにインストールされているウイルス対策ソフトウェアの可能性があります。 ウイルス対策ソフトウェアのリアルタイムスキャンコンポーネントは、Hyper-V VM(VHD)仮想ハードディスク上のファイルを監視するように構成できます。
エラーメッセージはこれに類似したです:
New Virtual Machineでメモリを構成しているときにサーバーでエラーが発生しました。 ウィザード作成された仮想マシンをロールバックできませんでした。 後で手動で削除してください。
デバイス 'Microsoft Synthetic Ethernet Port'を追加できませんでした
'C:¥Program Data¥Microsoft¥Windows¥Hyper-V'にある仮想マシン構成GUIDにアクセスできなくなりました。要求された操作は、ユーザーマップセクションが開いているファイルでは実行できません。 (0x800704C8)
他社製ウイルス対策ソフトウェアを搭載したスキャンコンピュータ

これは、ダウンロードと同時にファイルをスキャンするウイルス対策ソフトウェアまたはスパイウェア対策ソフトウェアが原因である可能性があるため、無効にしてファイルが削除されていることを確認します。
見つからないファイルや破損したファイルをチェックする
2024 月 XNUMX 日の更新:
ファイルの損失やマルウェアからの保護など、このツールを使用してPCの問題を防ぐことができるようになりました。 さらに、最大のパフォーマンスを得るためにコンピューターを最適化するための優れた方法です。 このプログラムは、Windowsシステムで発生する可能性のある一般的なエラーを簡単に修正します。完璧なソリューションが手元にある場合は、何時間ものトラブルシューティングを行う必要はありません。
- ステップ1: PC Repair&Optimizer Toolをダウンロード (Windows 10、8、7、XP、Vista - マイクロソフトゴールド認定)。
- ステップ2:“スキャンの開始PCの問題の原因である可能性があるWindowsレジストリ問題を見つけるため。
- ステップ3:“全て直すすべての問題を解決します。
システムファイルチェッカーを実行する:
- コマンドを実行するには、検索ウィンドウにコマンドプロンプトを入力して開き、コマンドプロンプトを右クリックして、管理者として実行を選択します。
- コマンドプロンプトでsfc / scannowと入力し、検証プロセスが正常に終了するのを待ちます。

チェックディスクを実行します。
Chkdskはオペレーティングシステムとの多くの矛盾を修正しました。 システムエラーもこのツールで修正できます。 それを始めるために、
- 検索ボックスに入力してコマンドプロンプトを開き、リストに結果が表示されたら、それを右クリックして[管理者として実行]を選択します。
- システムは、まだデータを処理しているため、今は実行できないと言って、次の開始前に実行するかどうかを尋ねる場合があります。yをクリックして[はい]をクリックし、画面を終了してコンピューターを再起動します。 。
- コンピュータが再起動されると、Windowsの外にコントロールディスクが表示されます。見つかったもの、修復されたもの、またはマークされたものに関するレポートが表示されるまで終了させてください。
- ウィンドウを閉じて、コンピュータを通常どおりに再起動します。
ウイルス対策スキャンからこれらのディレクトリを除外する
この問題を解決するには、ウイルス対策ソフトウェアのリアルタイムスキャンコンポーネントを設定して、次のディレクトリとファイルを除外します。
•デフォルトの仮想マシン構成ディレクトリ(C:\ ProgramData \ Microsoft \ Windows \ Hyper-V)
•カスタム仮想マシン構成ディレクトリ
•既定のバーチャルハードディスクドライブディレクトリ(C:\ Users \ Public \ Documents \ Hyper-V \バーチャルハードディスク)
•カスタム仮想ハードディスクドライブのディレクトリ
•スナップショットディレクトリ
•Vmms.exe(注:ウイルス対策ソフトウェア内でプロセスの除外として設定する必要がある場合があります)
•Vmwp.exe(注:ウイルス対策ソフトウェア内でプロセスの除外として設定する必要がある場合があります)
さらに、Windows Server 2008 R2でクラスター共有ボリュームと一緒にライブマイグレーションを使用する場合は、CSVパス「C:\ Clusterstorage」とそのすべてのサブディレクトリを除外します。
https://github.com/Microsoft/WSL/issues/2842
専門家のヒント: この修復ツールはリポジトリをスキャンし、これらの方法のいずれも機能しなかった場合、破損したファイルまたは欠落しているファイルを置き換えます。 問題がシステムの破損に起因するほとんどの場合にうまく機能します。 このツールは、パフォーマンスを最大化するためにシステムも最適化します。 それはによってダウンロードすることができます ここをクリック

CCNA、Web開発者、PCトラブルシューター
私はコンピュータ愛好家で、実践的なITプロフェッショナルです。 私はコンピュータープログラミング、ハードウェアのトラブルシューティング、修理の分野で長年の経験があります。 私はWeb開発とデータベースデザインを専門としています。 また、ネットワーク設計およびトラブルシューティングに関するCCNA認定も受けています。

