更新された4月2024:エラーメッセージの表示を停止し、最適化ツールを使用してシステムの速度を低下させます。 今すぐ入手 このリンク
- ダウンロードしてインストール こちらの修理ツール。
- コンピュータをスキャンしてみましょう。
- その後、ツールは あなたのコンピューターを修理する.
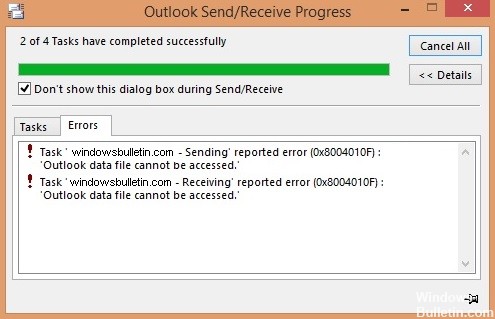
最近、多くの人がエラーを報告しています。OutlookデータファイルにアクセスできませんOutlookを使用する場合は」。 これは重要な問題であり、今日はそれを見ていきます。
Windows 10でOutlookデータファイルエラーを修正するにはどうすればよいですか? 新しいOutlookプロファイルを作成することで、この問題を簡単に修正できます。 それでも問題が解決しない場合は、[修復]オプションを使用するか、新しいpstファイルを作成します。
詳細については、次の手順を参照してください。
「Outlookデータファイルにアクセスできません」というメッセージの原因は何ですか?

- ファイアウォール設定
- OSTファイルが壊れています
- 破損したOutlookプログラムファイル
- 読み取り/書き込み権限が不十分です
- インターネットまたは信頼性の低いネットワーク接続がない
- 無効な構成または破損したOutlookプロファイル
- 共有メールボックスを介した電子メールの送受信
- コンピューター上のOSTファイルの場所を変更する
- プライマリアカウントがプライマリアカウントのOSTファイルにリンクされていません
- アップグレード後に以前のバージョンのOutlookで使用されていた古いOSTファイルのコピー
「Outlookデータファイルにアクセスできない」問題を解決するにはどうすればよいですか?
2024 年 XNUMX 月の更新:
ファイルの損失やマルウェアからの保護など、このツールを使用してPCの問題を防ぐことができるようになりました。 さらに、最大のパフォーマンスを得るためにコンピューターを最適化するための優れた方法です。 このプログラムは、Windowsシステムで発生する可能性のある一般的なエラーを簡単に修正します。完璧なソリューションが手元にある場合は、何時間ものトラブルシューティングを行う必要はありません。
- ステップ1: PC Repair&Optimizer Toolをダウンロード (Windows 10、8、7、XP、Vista - マイクロソフトゴールド認定)。
- ステップ2:“スキャンの開始PCの問題の原因である可能性があるWindowsレジストリ問題を見つけるため。
- ステップ3:“全て直すすべての問題を解決します。

新しいOutlookプロファイルの作成
- コントロールパネルを開き、[メール]オプションをクリックします。
- プロファイルを表示するには、[プロファイルの表示]ボタンを選択します。
- 次の画面で、[追加]をクリックして新しいプロファイルを追加します。
- [プロファイル名]フィールドに新しいプロファイルの名前を入力し、[OK]をクリックしてプロファイルを保存します。
- メール設定ウィザードが表示されます。 [手動セットアップ]または[高度なサーバーの種類]を選択し、[次へ]をクリックしてOutlookで電子メールアカウントをセットアップします。
- メールアカウントの種類を選択し、下部にある[次へ]をクリックします。
- メールアカウントのPOP3またはIMAPデータがある場合は、このオプションを選択すると、アカウント設定を手動で構成できます。
- 次の画面で、メールアカウント情報を入力します。
- 終了したら、[新しいメッセージの配信]の下の[既存のOutlookデータファイル]オプションを選択し、[参照]ボタンをクリックします。
- 前にマークしたOutlookデータファイルへのパスに移動し、そのファイルを選択します。
- メールアカウント設定ウィザードを終了します。
- メールボックスに戻り、[常にこのプロファイルを使用する]で作成したプロファイルを選択し、[OK]をクリックします。 これにより、新しいプロファイルがOutlookのデフォルトの電子メールプロファイルになります。
復元ツールを使用してOutlookを復元する
- 設定アプリを開きます。
- 次の画面で、[アプリケーション]を選択します。
- Microsoft365またはMicrosoftOfficeが見つかるまで、アプリケーションのリストを下にスクロールします。
- Officeエントリをクリックし、[編集]を選択します。
- Windowsが特定のアクセス許可を要求する場合は、[はい]を選択します。
- アップデータは、Outlookおよびその他のOfficeアプリケーションをどのように復元するかを尋ねます。 [クイック修正]を選択して、問題が解決するかどうかを確認します。
- そうでない場合は、[オンライン修復]を選択して、アプリケーションを完全に復元します。
メール配信場所の変更
- [スタート]メニューを開き、Outlookを起動します。
- 画面上部の[ファイル]タブをクリックします。
- 左側のサイドバーのオプションのリストから[バージョン情報]を選択します。
- 次に、右側のサイドバーの[アカウント設定]をクリックして、[アカウント設定]をもう一度選択します。
- デフォルトでは、[メール]タブが表示されます。 [データファイル]タブに切り替え、[追加]をクリックして新しいデータファイルを追加します。
- Outlookは、ファイルを保存する場所を尋ねてきます。 場所を選択し、ファイル名を入力し、[OK]をクリックしてファイルを保存します。
- Outlookは常に古いデータファイルを使用してメッセージを保存します。 新しいデータファイルをデフォルトのデータファイルとして設定して、これを変更します。
- リストから作成したファイルを選択し、上部にある[デフォルトに設定]をクリックします。
専門家のヒント: この修復ツールはリポジトリをスキャンし、これらの方法のいずれも機能しなかった場合、破損したファイルまたは欠落しているファイルを置き換えます。 問題がシステムの破損に起因するほとんどの場合にうまく機能します。 このツールは、パフォーマンスを最大化するためにシステムも最適化します。 それはによってダウンロードすることができます ここをクリック
よくある質問
「Outlookデータファイルにアクセスできません」とはどういう意味ですか?
0x8004010F:「Outlookデータファイルにアクセスできません」は、Outlookプロファイルの破損またはOutlookデータファイル(OSTまたはPST)にアクセスできないために通常発生するエラーを送受信するOutlookです。 エラー0x8004010Fは、MicrosoftOutlookまたはOutlookExpressで電子メールを送受信すると表示されます。
Outlookデータファイルを回復するにはどうすればよいですか?
- Outlookを終了し、次のファイルの場所のいずれかに移動します。
Outlook 2019:C:\ Program Files(x86)\ Microsoft Office \ root \ Office16。
Outlook 2016:C:\ Program Files(x86)\ Microsoft Office \ root \ Office16
Outlook 2013:C:\ Program Files(x86)\ Microsoft Office15
Outlook 2010:C:\ Program Files(x86)\ Microsoft Office \ Office14
Outlook 2007:C:\ Program Files(x86)\ Microsoft OfficeOffice12 - SCANPSTを開きます。
- [参照]を選択して、スキャンするOutlookデータファイルを選択します。
- [開始]を選択してスキャンを開始します。
- スキャン中にエラーが見つかった場合は、[修復]を選択してエラー修正プロセスを開始します。
- 修復が完了したら、復元したOutlookデータファイルに関連付けられているプロファイルを使用してOutlookを起動します。
エラー0x8004010Fを修正する方法は?
- デフォルトのOutlookデータファイルを見つけます。 [スタート]、[コントロールパネル]の順に選択します。
- 新しいOutlookプロファイルを作成します。 方法1-自動アカウント設定を使用して、IMAPまたはPOP3電子メールアカウントを作成します。
- 新しいOutlookプロファイルをデフォルトのプロファイルとして設定します。


