更新された4月2024:エラーメッセージの表示を停止し、最適化ツールを使用してシステムの速度を低下させます。 今すぐ入手 このリンク
- ダウンロードしてインストール こちらの修理ツール。
- コンピュータをスキャンしてみましょう。
- その後、ツールは あなたのコンピューターを修理する.
音楽およびマルチメディアストリーミングサービスのプロバイダーであるSpotifyは、ヨーロッパとアメリカのほとんどの国、ニュージーランド、オーストラリア、およびアフリカとアジアの一部の国で利用できます。 それは世界中で非常に人気があります。
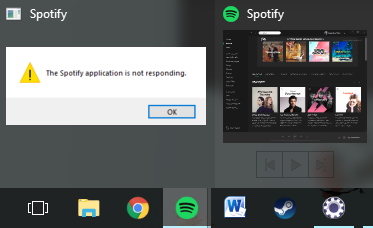
また、Windows、macOS、Linux、iOS、Androidスマートフォンなどの最新のデバイスでもサポートされています。
レポートによると、多くのWindowsユーザーは、Spotifyを起動しようとすると、「Spotifyアプリが応答していません」というエラーメッセージが表示されます。 この問題のいくつかの解決策があります。 同じ問題に直面して、あなたはそれを一つずつ解決することを試みることができます。
コンピュータを再起動してください
目を転がしたり、私たちの顔を笑ったりする前に、休憩してください。 コンピュータを再起動するのは少し簡単な作業のように思えるかもしれませんが、すぐに除外したくはありません。 最も簡単な解決策が唯一の解決策である場合があります。 そのため、コンピューターを再起動し、緑色のSpotifyアイコンをクリックして、機能しているかどうかを確認します。 再起動してもSpotifyアプリが読み込まれない場合は、二度と戻らないポイントに到達するまでに、さらにいくつかの手順を実行できます。
ファイアウォールを確認してください
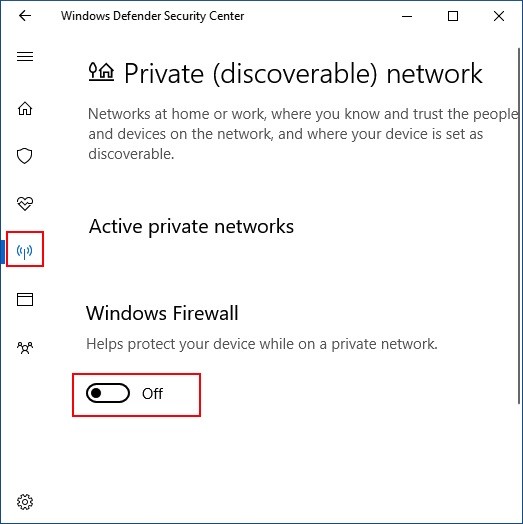
今日では、デスクトップやスマートフォンのボタンを押すだけで、ほとんど何でもできます。 ただし、この巨大な力には、ウイルス、マルウェアなどの追加の危険が伴います。D。もちろん、これらの危険に対する答えは、ファイアウォールとウイルス対策ソフトウェアです。 システムと個人情報を保護しながら、ファイルを安全に閲覧およびダウンロードできます。
ただし、ファイアウォールやウイルス対策ソフトウェアがシステムを保護しすぎる場合があります。 これらの場合、彼らは単に安全なプログラムとより危険なプログラムを区別しません。 この特定のケースでは、ファイアウォールまたはウイルス対策がSpotifyアプリの応答を妨げている可能性があります。 幸いなことに、これは簡単に解決できる問題です。
2024 年 XNUMX 月の更新:
ファイルの損失やマルウェアからの保護など、このツールを使用してPCの問題を防ぐことができるようになりました。 さらに、最大のパフォーマンスを得るためにコンピューターを最適化するための優れた方法です。 このプログラムは、Windowsシステムで発生する可能性のある一般的なエラーを簡単に修正します。完璧なソリューションが手元にある場合は、何時間ものトラブルシューティングを行う必要はありません。
- ステップ1: PC Repair&Optimizer Toolをダウンロード (Windows 10、8、7、XP、Vista - マイクロソフトゴールド認定)。
- ステップ2:“スキャンの開始PCの問題の原因である可能性があるWindowsレジストリ問題を見つけるため。
- ステップ3:“全て直すすべての問題を解決します。
あなたがしなければならないのはあなたのファイアウォールまたはウイルス対策ソフトウェアの設定に入るだけです。 お使いのソフトウェアに関係なく、それらはすべて、特定のプログラムをブロックまたはブロック解除する機能を提供します。 Spotifyのブロックを簡単に解除するか、「許可されたアプリ」リストに追加します。 次に、Spotifyアイコンをクリックして、Spotifyアプリが読み込まれているかどうかを確認します。 それがうまくいけば、あなたにとって良いことです! DiscoverWeeklyの読書リストに戻ることができます。 それがうまくいかなくても心配しないでください。 まだいくつかのトリックがあります!
タスクマネージャでSpotifyを閉じます。
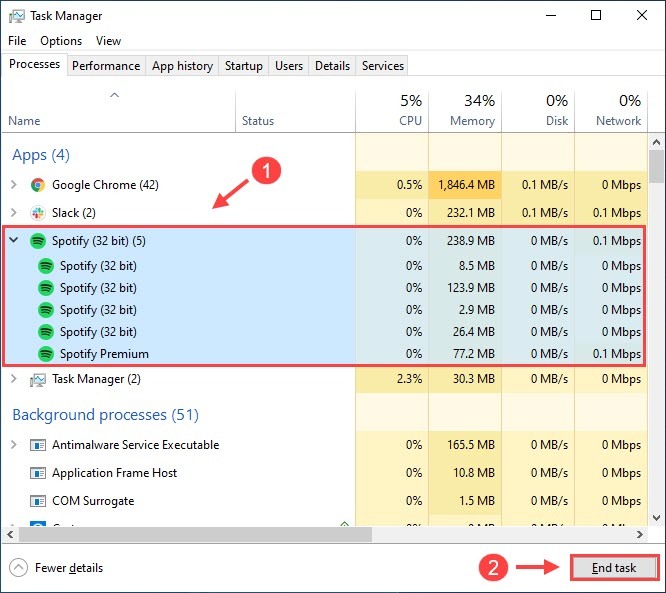
場合によっては、システムが、あまりにも多くのPCリソースを使用するアプリケーションに干渉します。 タスクマネージャーを使用して、Spotifyやその他の不要なアプリを停止できます。 Spotifyを再び機能させる.
1)キーボードのCtrl + Shift + Escを同時に押して、タスクマネージャーを開きます。
2)[Spotify]をクリックし、[タスクの終了]をクリックします。 複数のエントリがある場合は、リストされているすべてのタスクをクリックしてください。
Spotifyをもう一度開いて、問題が解決したかどうかを確認します。 もしそうなら、素晴らしい! そうでない場合でも、心配しないでください。いくつかの解決策を試すことができます。
インターネット接続を切断する
場合によっては、Spotifyを起動する前にWi-Fiを無効にし、イーサネットケーブルを外すことも機能し、問題の再発を防ぐことができます。
インターネット接続を切断して、アプリを実行してみてください。 Spotifyが起動したら、再接続してエラーが発生するかどうかを確認してください。
問題が解決しない場合は、次の修正に進むことができます。
Spotifyアプリを再インストールします

それでもSpotifyを修正することはできません 応答しない場合はアプリ? プログラムが破損しているか、ファイルが見つからない可能性があります。 プログラムを開く際に問題が発生した場合、これはさらに当てはまります。 クリーンバージョンのSpotifyを再インストールする必要があります。
1.「スタート」を開き、「コントロールパネル」と入力します。
2.「コントロールパネル」>「プログラム」>「プログラムと機能」をクリックします。
3. Spotifyを右クリックして、「アンインストーラー」を選択します。
4. Spotifyのダウンロードページに移動し、画面の指示に従ってダウンロードして再インストールします。
別の音楽プレーヤーに切り替える
オンラインストリーミングプラットフォームとして、Spotifyの音楽は完璧なネットワークパフォーマンスに大きく依存しています。 プレミアムサブスクリプションにサインアップすると、Spotifyの曲をダウンロードできます。 ただし、アクティブなサブスクライバーであることを確認するには、再度ログインする必要があります。
Spotifyサーバーからのチェックに影響を与えるネットワークの問題がある場合、いくつかの例外が発生します。
Spotifyが開かない、または機能しないときにこの問題を解決したくない場合は、Spotifyを放棄して、Windows Media Player、VLCPlayerなどの他の音楽プレーヤーを使用することをお勧めします。
専門家のヒント: この修復ツールはリポジトリをスキャンし、これらの方法のいずれも機能しなかった場合、破損したファイルまたは欠落しているファイルを置き換えます。 問題がシステムの破損に起因するほとんどの場合にうまく機能します。 このツールは、パフォーマンスを最大化するためにシステムも最適化します。 それはによってダウンロードすることができます ここをクリック

CCNA、Web開発者、PCトラブルシューター
私はコンピュータ愛好家で、実践的なITプロフェッショナルです。 私はコンピュータープログラミング、ハードウェアのトラブルシューティング、修理の分野で長年の経験があります。 私はWeb開発とデータベースデザインを専門としています。 また、ネットワーク設計およびトラブルシューティングに関するCCNA認定も受けています。

