更新された4月2024:エラーメッセージの表示を停止し、最適化ツールを使用してシステムの速度を低下させます。 今すぐ入手 このリンク
- ダウンロードしてインストール こちらの修理ツール。
- コンピュータをスキャンしてみましょう。
- その後、ツールは あなたのコンピューターを修理する.
マイクロソフトは最近、Windows10用のFallCreators Updateをリリースしました。これは、Creators Update、AnniversaryUpdateなどと同じ新機能の更新です。
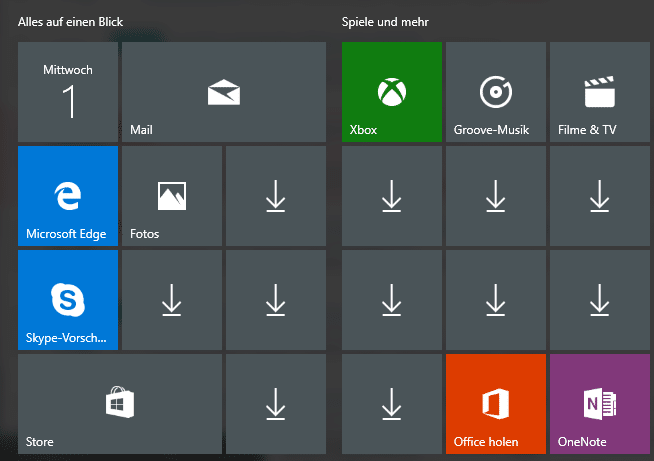
この新機能の更新プログラムをインストールまたは更新した多くのWindows10ユーザーは、奇妙な問題について不満を持っています。 同様のトピックについて、読者からいくつかのメールを受け取りました。
問題は次のとおりです。
Fall Creators Updateをインストールした後、インストールされたスタートメニューにppアイコンがありません。 アプリケーションのショートカットがタスクバーに固定されている場合、更新後もショートカットは表示されません。 アプリは、環境設定のインストール済みアプリリストからも表示されなくなります。 ユーザーがCortana検索ボックスを使用してアプリを検索すると、アプリは検索結果に表示されず、CortanaはWindowsストアからアプリをインストールするように求めます。 ユーザーがストアでアプリを検索しようとすると、アプリが既にコンピューターにインストールされており、ユーザーはストアからアプリを実行できることが示されます。
ほとんどの場合、アプリはコンピューターに存在しますが、[スタート]メニュー、タスクバー、Cortana検索結果、またはインストールされているアプリのリストには表示されません。 アプリにアクセスする唯一の方法は、ストアを使用することです。
Fall Creators Updateプロセスにバグがあり、更新後にインストールされたアプリが機能しなくなるようです。
設定を通じてアプリを復元する
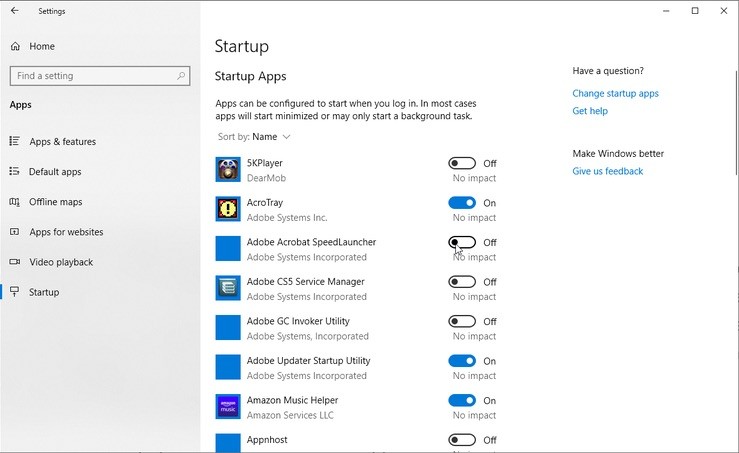
この問題が少数のアプリでのみ発生する場合は、この方法を使用することをお勧めします。
- [スタート]、[設定]、[アプリ]の順にクリックします。
- [アプリケーションとコンポーネント]で、リストから適切なアプリケーションを選択します。
- [詳細設定]リンクをクリックします。
- [復元]ボタンをクリックします。
- 影響を受ける他のアプリケーションについて、このプロセスを繰り返します。
これで問題が解決しない場合は、影響を受けるアプリを[アプリケーションとコンポーネント]からアンインストールしてから、Windowsストアから再インストールします。
タイルをスタートメニューに戻します
2024 年 XNUMX 月の更新:
ファイルの損失やマルウェアからの保護など、このツールを使用してPCの問題を防ぐことができるようになりました。 さらに、最大のパフォーマンスを得るためにコンピューターを最適化するための優れた方法です。 このプログラムは、Windowsシステムで発生する可能性のある一般的なエラーを簡単に修正します。完璧なソリューションが手元にある場合は、何時間ものトラブルシューティングを行う必要はありません。
- ステップ1: PC Repair&Optimizer Toolをダウンロード (Windows 10、8、7、XP、Vista - マイクロソフトゴールド認定)。
- ステップ2:“スキャンの開始PCの問題の原因である可能性があるWindowsレジストリ問題を見つけるため。
- ステップ3:“全て直すすべての問題を解決します。
まず、[スタート]メニューで空のアプリケーションタイルをデタッチし、再度保護します。 [スタート]メニューのアプリケーションタイルを右クリックし、[スタート]メニューから[デタッチ]を選択します。 [スタート]メニューのアプリケーションのリストで、アプリケーションを強調表示して右クリックし、[開始に固定]を選択してタイルを固定します。
タスクマネージャを使用してWindowsエクスプローラを再起動します。

- タスクマネージャーからWindowsエクスプローラーを再起動することは、アプリケーションタイルをクリアするための可能な解決策です。 Windowsエクスプローラーを再起動するには、タスクバーを右クリックして[タスクマネージャー]を選択します。
- すぐ下のスクリーンショットに表示される「プロセス」タブを選択します。
- 「Windowsプロセス」の下にリストされているWindowsエクスプローラーに到達するまで、このタブを下にスクロールします。
- Windowsエクスプローラーを右クリックし、コンテキストメニューから[再読み込み]を選択します。
PowerShellを使用してすべてのWindows10組み込みアプリを再登録します

この方法は、Windows10組み込みアプリケーションが破損している場合に特に適しています。 この場合、次のことをお勧めします 再登録 それらをまとめて。
- 管理者としてPowershellを実行します。 これを行うには、[スタート]を右クリックし、[Windows PowerShell(管理者)]を選択します。 Powershell.exeは[スタート]メニューにあり、PowerShellショートカットを右クリックして、[管理者として実行]を選択することもできます。
- PowerShellウィンドウで次のコマンドを入力(またはコピーして貼り付け)し、Enterキーを押します。
Get-AppxPackage -allusers | foreach {Add-AppxPackage-Register“ $($_。InstallLocation)\ appxmanifest.xml” -DisableDevelopmentMode}
上記のPowerShellコマンドは、すべてのWindows10組み込みアプリケーションを再インストールまたは再登録します。
上記の方法でアプリケーションアイコンまたはショートカットを復元できない場合は、Microsoftのテクニカルサポートエンジニアが規定するこの方法を使用してください。
Powershellウィンドウで、次のコマンドを表示されている順序で入力します。 これらの手順には数分かかる場合があります。
regdelete「HKCU \ソフトウェア\ Microsoft \ Windows NT \ CurrentVersion \ TileDataModel \ Migration \ TileStore」/ va / f
get-appxpackage -packageType-Bundle |%{add-appxpackage -register -disabledevelopmentmode($ 。 インストール場所+“ \ appxmetadata \ appxbundlemanifest.xml”)} $ bundlefamilies =(get-appxpackage -packagetype Bundle).packagefamilyname get-appxpackage -packagetype main |? {-not($ bundlefamilies -contains $ 。 packagefamilyname)} |%{add-appxpackage -register -disabledevelopmentmode($ _。installlocation +“ \ appxmanifest.xml”)}
専門家のヒント: この修復ツールはリポジトリをスキャンし、これらの方法のいずれも機能しなかった場合、破損したファイルまたは欠落しているファイルを置き換えます。 問題がシステムの破損に起因するほとんどの場合にうまく機能します。 このツールは、パフォーマンスを最大化するためにシステムも最適化します。 それはによってダウンロードすることができます ここをクリック

CCNA、Web開発者、PCトラブルシューター
私はコンピュータ愛好家で、実践的なITプロフェッショナルです。 私はコンピュータープログラミング、ハードウェアのトラブルシューティング、修理の分野で長年の経験があります。 私はWeb開発とデータベースデザインを専門としています。 また、ネットワーク設計およびトラブルシューティングに関するCCNA認定も受けています。

