更新された4月2024:エラーメッセージの表示を停止し、最適化ツールを使用してシステムの速度を低下させます。 今すぐ入手 このリンク
- ダウンロードしてインストール こちらの修理ツール。
- コンピュータをスキャンしてみましょう。
- その後、ツールは あなたのコンピューターを修理する.

Windows 11を使用していて、累積的な更新プログラムKB5006746でシステムを最近更新した場合は、印刷の問題が発生している可能性があります。 更新後にドキュメントを印刷しようとすると、Windowsがプリンタに接続できなかったことを示すエラーメッセージが表示される場合があります。 これは多くのユーザーから報告される一般的なエラーであり、この問題は主にKB5006746の更新後に発生します。
Windows 5006746での印刷の問題に対処するために、累積的な更新プログラムKB11がリリースされたことは興味深いことです。この更新プログラムはほとんどのユーザーに役立ちましたが、一部のユーザーには追加のプリンターの問題がありました。
「Windowsがプリンターに接続できませんでした」エラーの原因は何ですか?

- 誤った更新。
- プリンタのメンテナンスを中止しました。
- ネットワーク接続の問題。
- ネットワークプリンタの電源がオフになっています。
- ドライバーが古くなっているか、破損しています。
- Windowsの解像度の問題など。
「Windowsがプリンターに接続できませんでした」という問題を修復するにはどうすればよいですか?
2024 年 XNUMX 月の更新:
ファイルの損失やマルウェアからの保護など、このツールを使用してPCの問題を防ぐことができるようになりました。 さらに、最大のパフォーマンスを得るためにコンピューターを最適化するための優れた方法です。 このプログラムは、Windowsシステムで発生する可能性のある一般的なエラーを簡単に修正します。完璧なソリューションが手元にある場合は、何時間ものトラブルシューティングを行う必要はありません。
- ステップ1: PC Repair&Optimizer Toolをダウンロード (Windows 10、8、7、XP、Vista - マイクロソフトゴールド認定)。
- ステップ2:“スキャンの開始PCの問題の原因である可能性があるWindowsレジストリ問題を見つけるため。
- ステップ3:“全て直すすべての問題を解決します。
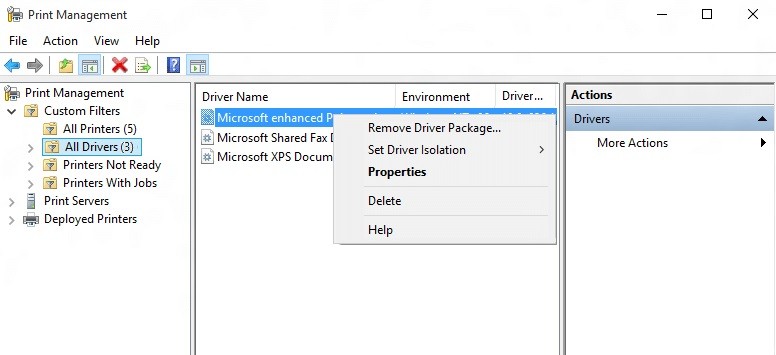
互換性のないプリンタードライバーをアンインストールします
- Windows + Rを押し、print management.MSCと入力して、Enterキーを押します。
- ウィンドウの左側のペインで[すべてのドライバー]をクリックします。
- 次に、右ペインでプリンタドライバを右クリックし、[アンインストール]を選択します。
- 複数のプリンタードライバーが表示される場合は、上記の手順を繰り返します。
- プリンタを追加して、そのドライバを再インストールしてみてください。
新しいローカルポートを作成する
- Windows + Xキーを押して、[コントロールパネル]を選択します。
- 次に、[ハードウェアとサウンド]をクリックし、[デバイスとプリンター]をクリックします。
- トップメニューで、[プリンタの追加]をクリックします。
- お使いのプリンターがリストにない場合は、「目的のプリンターがリストされていません」リンクをクリックしてください。
- 次の画面で、「手動設定でローカルまたはネットワークプリンターを追加する」を選択し、「次へ」をクリックします。
- [Create New Port]を選択し、[PortType]ドロップダウンリストから[LocalPort]オプションを選択して、[Next]をクリックします。
- 次の形式で[プリンタポート名]フィールドにプリンタアドレスを入力します。
- IPアドレスまたはコンピューター名–プリンター名。
- 次に、[OK]をクリックし、[次へ]をクリックします。
- 画面の指示に従ってプロセスを完了します。
Druckerspoolerサービスを再起動します
- Windows + Rを押し、services.MSCと入力して、Enterキーを押します。
- リストからDruckerspoolerサービスを見つけて、ダブルクリックします。
- スタートアップタイプが自動に設定されていること、およびサービスが実行されていることを確認してください。
- 次に、[停止]をクリックし、[再開]をクリックしてサービスを再開します。
- [適用] をクリックしてから [OK] をクリックします。
- その後、もう一度プリンターを追加してみてください。
専門家のヒント: この修復ツールはリポジトリをスキャンし、これらの方法のいずれも機能しなかった場合、破損したファイルまたは欠落しているファイルを置き換えます。 問題がシステムの破損に起因するほとんどの場合にうまく機能します。 このツールは、パフォーマンスを最大化するためにシステムも最適化します。 それはによってダウンロードすることができます ここをクリック
よくある質問
プリンターに接続できないWindowsのトラブルシューティングを行うにはどうすればよいですか?
- Win + R(WindowsロゴのあるキーとRキー)を同時に押します。 [実行]ダイアログボックスが開きます。
- [実行]フィールドにprintmanagement.mscと入力し、[OK]をクリックします。
- 左側のペインで、[すべてのドライバー]をクリックします。
- 右ペインで、プリンタドライバを右クリックし、コンテキストメニューから[削除]を選択します。
- プリンターを再度追加します。
コンピューターがプリンターに接続できないと表示するのはなぜですか?
PCユーザーが共有プリンターに接続できない理由はいくつかあります。主な理由のXNUMXつは、ファイルとプリンターの共有が無効になっていることです。 さらに、ファイルとプリンターの共有は、コンピューターおよびプリンターが接続されているコンピューターのWindowsファイアウォールでは許可されていません。
互換性のないプリンタドライバをアンインストールするにはどうすればよいですか?
- Windows + Rを押し、printmanagement.mscと入力して、Enterキーを押します。
- ウィンドウの左側のペインで[すべてのドライバー]をクリックします。
- 次に、右ペインでプリンタドライバを右クリックし、[アンインストール]を選択します。
- 複数のプリンタードライバーが表示される場合は、上記の手順を繰り返します。
- プリンタを追加して、そのドライバを再インストールしてみてください。


