更新された4月2024:エラーメッセージの表示を停止し、最適化ツールを使用してシステムの速度を低下させます。 今すぐ入手 このリンク
- ダウンロードしてインストール こちらの修理ツール。
- コンピュータをスキャンしてみましょう。
- その後、ツールは あなたのコンピューターを修理する.

Windowsコンピュータでプログラムを実行したり、ファイルを開こうとしたりすると、この正確なエラーが発生する場合があります。 そして、必要な許可を得るだけでは役に立たないかもしれません。 そのため、非常に多くの人が同じ質問をし、マイクロソフトのサポートやいくつかのフォーラムに助けを求めています。
Windowsが指定されたデバイス、パス、またはファイルにアクセスできない理由として考えられるものは何ですか? ファイルにアクセスする権限がないのはなぜですか? このガイドを使用すると、Windowsが指定されたデバイスにアクセスできない場合に、理由を理解し、問題を解決するためのすべての効果的な解決策を学ぶことができます。 今すぐ始めましょう。
「Windowsは指定されたデバイス、パス、またはファイルにアクセスできません」エラーの理由は何ですか?

- Windowsはファイルをロックしました。
- プログラムのショートカットが壊れています。
- ウイルス対策ソフトウェアがファイルをブロックしている可能性があります。
- ファイルは、ウイルス対策プログラムによって破損、非表示、または削除されています。
- 管理者ではないため、アクセス権はありません。
「Windowsが指定されたデバイス、パス、またはファイルにアクセスできない」問題を解決するにはどうすればよいですか?
2024 年 XNUMX 月の更新:
ファイルの損失やマルウェアからの保護など、このツールを使用してPCの問題を防ぐことができるようになりました。 さらに、最大のパフォーマンスを得るためにコンピューターを最適化するための優れた方法です。 このプログラムは、Windowsシステムで発生する可能性のある一般的なエラーを簡単に修正します。完璧なソリューションが手元にある場合は、何時間ものトラブルシューティングを行う必要はありません。
- ステップ1: PC Repair&Optimizer Toolをダウンロード (Windows 10、8、7、XP、Vista - マイクロソフトゴールド認定)。
- ステップ2:“スキャンの開始PCの問題の原因である可能性があるWindowsレジストリ問題を見つけるため。
- ステップ3:“全て直すすべての問題を解決します。
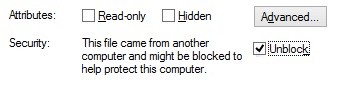
ファイルのブロックを解除する
- 問題のあるファイルまたはフォルダを右クリックして、[プロパティ]を選択します。
- デフォルトで[全般]タブが表示されていることを確認してください。 ここには、ファイル、フォルダー、またはショートカットに関する情報があります。
- 「このファイルは別のコンピューターからのものであり、このコンピューターを保護するためにブロックされている可能性があります」というテキストが[セキュリティ]の横に表示されているかどうかを確認します。 その場合は、[ブロック解除]ボックスをオンにします。
- [OK]をクリックして、ファイルへのアクセスまたは編集を再試行してください。
ファイルのショートカットを再作成します
- デスクトップの何もないスペースをクリックしてから、[新規]-> [ショートカット]を選択します。
- [参照]をクリックして、アクセスまたは編集するファイルを見つけて、[次へ]をクリックします。
- ショートカットの名前を入力します。 これはWindows10内にある可能性があります。つまり、特殊文字は使用できません。
- 完了をクリックします。
ファイルまたはフォルダーのアクセス許可を変更する
- 問題の原因となっているファイルまたはフォルダーを右クリックし、[プロパティ]を選択します。
- ウィンドウの上部にあるタブショートカットを使用して、[セキュリティ]タブをクリックします。
- グループ名またはユーザー名の下にリストされているアカウントをクリックします。 現在持っている権限が表示されます。
- [編集]をクリックして、権限を変更します。
- [拒否]列のすべてのチェックボックスがオフになっていることを確認してください。 これにより、ファイルに対するすべての制限が自動的に削除されます。
- [OK]をクリックして、これらの変更を行った後でファイルを開いたり変更したりできるかどうかを確認します。
ファイルの場所を確認してください
- 問題のあるファイルまたはフォルダを右クリックして、[プロパティ]を選択します。
- デフォルトで[全般]タブが表示されていることを確認してください。 ここで、ファイル、フォルダー、またはショートカットに関する情報を見つけることができます。
- ファイルの場所を確認してください。 これにより、アクセスまたは編集するファイルへのパスが表示されます。
- マウスカーソルで場所を強調表示し、テキストを右クリックします。 コンテキストメニューから[コピー]オプションを選択します。
- タスクバーのアイコンをクリックして、ファイルエクスプローラーを開きます。
- ヘッダーをクリックし、Ctrl + Pキーの組み合わせを使用して手順4でコピーしたテキストを貼り付けます。
- Enterキーを押して、ファイルの場所に移動します。
- 必要なファイルがそこにあるかどうかを確認してください。 そうでない場合は、ファイルが削除または移動されている可能性があります。
専門家のヒント: この修復ツールはリポジトリをスキャンし、これらの方法のいずれも機能しなかった場合、破損したファイルまたは欠落しているファイルを置き換えます。 問題がシステムの破損に起因するほとんどの場合にうまく機能します。 このツールは、パフォーマンスを最大化するためにシステムも最適化します。 それはによってダウンロードすることができます ここをクリック
よくある質問
Windows 10で特別なアクセス許可を有効にするにはどうすればよいですか?
- [プロパティ]を選択します。
- [セキュリティ]タブをクリックします。
- [詳細設定]ボタンをクリックします。
- 所有者の名前の横にある[編集]をクリックします。
- [詳細設定]ボタンをクリックします。
- [今すぐ検索]をクリックします。
- ユーザー名を選択し、[OK]をクリックします。
- [OK]をクリックします。
Windowsが指定されたデバイスパスまたはファイルにアクセスできないことをトラブルシューティングするにはどうすればよいですか?
- ファイルまたはフォルダの権限を確認してください。
- ファイルの場所を確認してください。
- ファイルが移動または削除されていないことを確認してください。
- ショートカットを再作成して、破損していないことを確認します。
- ファイルのブロックを解除します。
- ウイルス対策ソフトウェアがファイルをブロックしていないか確認してください。
Windows 10でアクセス許可を変更するにはどうすればよいですか?
ファイルを右クリックして、コンテキストメニューから[プロパティ]を選択します。 [セキュリティ]タブをクリックします。 [グループまたはユーザー名]の下の[編集]をクリックします。 次のウィンドウで、リストから各ユーザーまたはグループを選択して、権限を表示および編集できます。


