May 2024を更新しました:エラーメッセージの表示を停止し、最適化ツールを使用してシステムの速度を低下させます。 今すぐ入手 このリンク
- ダウンロードしてインストール こちらの修理ツール。
- コンピュータをスキャンしてみましょう。
- その後、ツールは あなたのコンピューターを修理する.
If 付箋が誤って削除される 日常の仕事やいくつかの重要な仕事、あるいは頭の中での日付を思い出そうとすると、少し不快感や不快感を感じるかもしれません。 それでは、Windowsで紛失または削除したメモを復元するにはどうすればよいですか 以下のチュートリアルのヒントを読んで、Windows 10 / 8 / 7付箋を今すぐ回復する方法を見つけてください。

付箋は何年も前から出回っているアプリケーションですが、それはWindows 10で現代的なアプリケーションになりました、そしてそれはあなたが通常あなたのスクリーンに表示する物理的な紙のノートへのソフトウェアアプローチです。
削除されたメモ付箋を回復する方法
Microsoft Outlookアカウントから直接復元する

付箋はクラウドとすべてを同期します、あなたは今あなたがあなたのMicrosoft Outlookアカウントから直接あなたが削除したすべてのノートを復元することができます。
この機能にアクセスするには、Windows 10でMicrosoftアカウントを使用してログインする必要があります。さらに、Microsoftは、削除されたアイテムを含むフォルダーに付箋が含まれている間(通常は30日)だけ付箋を保持します。
- Outlook.live.comを起動し、Windows 10に使用するMicrosoftアカウントにログインします。
- ログインしたら、左ペインを下にスクロールして[削除済みアイテム]をクリックします。
- 復元したい項目が見つかるまでリストをスクロールします。 複数のアイテムがある場合は、まず各アイテムの横にある吹き出しをクリックしてから[復元]をクリックします。
- デスクトップアプリケーションで、ノートの3点メニューボタンをクリックしてから、[ノートリスト]をクリックします。
付箋フォルダから復元する
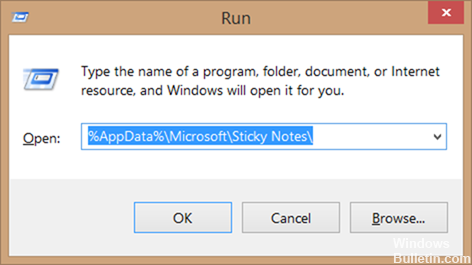
ステップ1:WindowsキーとRキーを同時に押して、Runコマンドラインを開きます。
ステップ2:ファイル名を指定して実行フィールドに次のパスを入力し、Enterキーを押します。
AppData%Microsoft \付箋\
2024 月 XNUMX 日の更新:
ファイルの損失やマルウェアからの保護など、このツールを使用してPCの問題を防ぐことができるようになりました。 さらに、最大のパフォーマンスを得るためにコンピューターを最適化するための優れた方法です。 このプログラムは、Windowsシステムで発生する可能性のある一般的なエラーを簡単に修正します。完璧なソリューションが手元にある場合は、何時間ものトラブルシューティングを行う必要はありません。
- ステップ1: PC Repair&Optimizer Toolをダウンロード (Windows 10、8、7、XP、Vista - マイクロソフトゴールド認定)。
- ステップ2:“スキャンの開始PCの問題の原因である可能性があるWindowsレジストリ問題を見つけるため。
- ステップ3:“全て直すすべての問題を解決します。
ステップ3:付箋フォルダの下にStickyNotesファイル(.SNT)があるはずです。 ファイルをダブルクリックしても、結果は得られません。Windowsでは、拡張子.SNTと付箋メモ、またはその他のプログラムとデフォルトの設定が関連付けられていないためです。
今すぐこのStickyNotes(.SNT)ファイルを右クリックして、優れたワードプロセッサで開きます。 最良の結果を得るために、Microsoft Office Wordプログラムでファイルを開くことをお勧めします。
ファイルがWordで開かれるとすぐ、メモの実際の内容が文書の末尾に表示されます。
バックアップからの復元
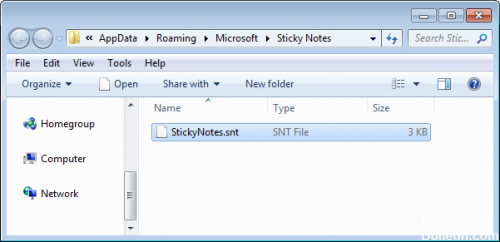
同じまたは異なるWindows 10デバイスで粘着ラベルを復元するには、次の手順に従います。
- ファイルエクスプローラを開きます(Windows + Eキー)。
- バックアップファイルを使用してフォルダの場所に移動します。
- plum.sqliteファイルを右クリックして「コピー」(Ctrl + C)を選択します。
- WindowsキーとRキーの組み合わせでRunコマンドを開きます。
- 次のパスを入力して[OK]ボタンをクリックしてください。
%LocalAppData%\ Packages \ Microsoft.MicrosoftStickyNotes_8wekyb3d8bbwe \ LocalState
- フォルダを右クリックして[挿入](Ctrl + V)を選択します。
結論
あなたの自己接着ノートをスキャンするという考えは優れています。 あなたはどこにでもあなたとそれを持って行くことができます、そしてそれはその単純さと視覚的な魅力を維持しながらそれは様々な機能を提供します。 付箋紙を使い続けたい場合は、これらの実用的なヒントを参考にしてください。
専門家のヒント: この修復ツールはリポジトリをスキャンし、これらの方法のいずれも機能しなかった場合、破損したファイルまたは欠落しているファイルを置き換えます。 問題がシステムの破損に起因するほとんどの場合にうまく機能します。 このツールは、パフォーマンスを最大化するためにシステムも最適化します。 それはによってダウンロードすることができます ここをクリック

CCNA、Web開発者、PCトラブルシューター
私はコンピュータ愛好家で、実践的なITプロフェッショナルです。 私はコンピュータープログラミング、ハードウェアのトラブルシューティング、修理の分野で長年の経験があります。 私はWeb開発とデータベースデザインを専門としています。 また、ネットワーク設計およびトラブルシューティングに関するCCNA認定も受けています。

