更新された4月2024:エラーメッセージの表示を停止し、最適化ツールを使用してシステムの速度を低下させます。 今すぐ入手 このリンク
- ダウンロードしてインストール こちらの修理ツール。
- コンピュータをスキャンしてみましょう。
- その後、ツールは あなたのコンピューターを修理する.
「Microsoft Office を実行するのに十分なメモリがありません」というエラーは、Microsoft Excel などの特定のプログラムを実行しているときに予期せず表示されるイライラするエラーの XNUMX つです。 メモリ不足が原因でクラッシュするため、プログラムを開くことができない場合もあります。 この問題を解決する方法を知りたい場合は、この記事に従ってください。
Excel で「メモリ不足」エラーが発生する原因は何ですか?
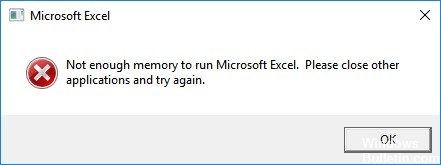
メモリ不足のプロンプトは、Windows 10 でよくあるエラーです。これらは通常、ビデオ、写真、ドキュメントなどの大きなファイルを開いたときに発生し、システムのメモリ不足を引き起こします。 このエラーは、一部のアドオンまたはサードパーティのウイルス対策がファイル形式の特定の機能をブロックしている可能性があるために発生します。 別のウイルス対策ソフトウェアをインストールしたくない場合は、アドオンを無効にするか、完全にアンインストールしてみてください。 レジストリ エディターを使用して、アドオンに関連するレジストリ キーを削除することもできます。
Excel Services は、Microsoft Office 365 の最も人気のある機能の XNUMX つです。この機能を使用すると、いつでもどこでもデータにアクセスできます。 ただし、Excel ファイルでの作業中に問題が発生する場合があります。 このような場合、次のエラー メッセージが表示されます。
最新の Windows アップデートを入手する

Microsoft は Windows 10 の定期的な更新プログラムをリリースしており、各リリースには新機能、バグ修正、およびセキュリティ パッチが含まれています。 これらの更新は自動的にダウンロードされますが、手動でダウンロードすることもできます。 これを行うには、次の手順に従います。
1. 多くの方法のいずれかを使用して [設定] を開き、[設定] メニューを開きます。
2. 左ペインから Windows Update を選択します。 次の画面には、最近インストールされたアップデートのリストが表示されます。 インストールするアップデートを選択できます。
3. [更新] タブをクリックして、何が待っているかを確認します。
4. 下にスクロールして、ダウンロードするアップデートを見つけます。 [ダウンロード] をクリックします。
5. アップデートのダウンロード中は進行状況バーが表示されます。 完了すると、インストール プロセスに関する通知が表示されます。
2024 年 XNUMX 月の更新:
ファイルの損失やマルウェアからの保護など、このツールを使用してPCの問題を防ぐことができるようになりました。 さらに、最大のパフォーマンスを得るためにコンピューターを最適化するための優れた方法です。 このプログラムは、Windowsシステムで発生する可能性のある一般的なエラーを簡単に修正します。完璧なソリューションが手元にある場合は、何時間ものトラブルシューティングを行う必要はありません。
- ステップ1: PC Repair&Optimizer Toolをダウンロード (Windows 10、8、7、XP、Vista - マイクロソフトゴールド認定)。
- ステップ2:“スキャンの開始PCの問題の原因である可能性があるWindowsレジストリ問題を見つけるため。
- ステップ3:“全て直すすべての問題を解決します。
Microsoft Excel を実行するには、管理者権限が必要です
管理者権限なしで Microsoft Excel 2016 を実行している場合、次のようなダイアログ ボックスが表示されることがあります。 これは、Excel が「file.xls」というファイルを開こうとしたが、ファイルが存在しないために発生します。 この場合、Excel は次に何をすべきかを考え始め、アプリケーションがコンピューターに変更を加えることを許可するかどうかをユーザーに確認することを決定します。 はいと答えれば、通常は Excel を使用できます。 しかし、そうしないと、アプリケーションは正しく動作しません。 この問題を解決するには、次の手順に従います。
1.[スタート]メニューを開きます。
2. Windows の検索バーに次のように入力します: %SystemRoot%\system32\config\systemprofile\。
3. 検索結果に表示されるリンクをクリックします。
4. SystemProperties フォルダをダブルクリックします。
5. [ユーザー アカウント制御] タブを選択します。
6. リストの一番下までスクロールし、サインインしている場合でも、アプリがファイルにアクセスできるようにするオプションをオンにします。
7 PCを再起動してください。
8. Excel をもう一度開いてみます。
Microsoft Office を更新する必要があります
Microsoft Office 365 ProPlus 2019 がダウンロードできるようになりました。 このバージョンには、以前のバージョンに対するいくつかのバグ修正と改善が含まれています。 Office 365 ProPlus 2018 を既に実行している場合は、再度インストールする必要はありません。 ただし、まだ 2016 を使用している場合は、最新の更新プログラムがインストールされていることを確認する必要があります。
最新バージョンかどうかを確認するには、Microsoft Excel を開きます。 画面の左下隅にある [アカウント] をクリックします。 次に、[アカウントの管理] を選択します。 最後に、「アップデート」という見出しの下で、「アップデートの確認」オプションを探します。 日付の横に「更新」と表示されていれば、最新の状態です。 それ以外の場合は、Microsoft Store にアクセスして最新バージョンを入手する必要があります。
必須ではないすべてのバックグラウンド アプリケーションが閉じていることを確認します
Microsoft Excel が正しく動作するには、大量の RAM が必要です。 作業中に Excel がクラッシュする問題が発生している場合、その背後には複数の理由が考えられます。 一般的な理由の XNUMX つは、コンピューターに十分な RAM がないことです。 この問題は、ハード ドライブに十分な空き容量が残っている場合でも発生する可能性があります。 この問題を解決するには、次の手順に従ってください。
1. Ctrl+Shift+Esc を押して、タスク マネージャーを開きます。
2. [プロセス] タブをクリックします。
3. Microsoft Office Excel.exe という名前のプロセスを見つけます。
4. プロセス名を右クリックし、[タスクの終了] を選択します。
5. 見つかった Excel.exe プロセスのインスタンスごとに上記の手順を繰り返します。
6. これで、コンピューターを再起動して、その動作を確認できます。
Microsoft Office の更新と修復
Microsoft Word、Excel、PowerPoint、OneNote、Publisher、Access、および Outlook は、世界中で使用されている最も人気のあるプログラムです。 また、バグやグリッチが発生しやすいです。 何かがおかしいと感じたことがある場合は、これらのアプリのいずれかのバグが原因である可能性があります。 幸いなことに、それを修正する方法があります。
プロセスはプログラムによって異なりますが、それぞれの場合の方法を次に示します。 次に、開きたいファイルの種類を選択します。 [OK] をクリックして開きます。 ウィンドウを閉じてメインメニューに戻ります。 そこに、「修復」のオプションが表示されます。 このボタンをクリックして、アプリの修復を開始します。 通常、これには数分かかりますが、その間は通常どおり作業を続けることができます。 修復が完了したら、ソフトウェアを再起動するだけです。
コルタナを無効にする必要があります
Windows 10 は、世界で最も人気のあるオペレーティング システムの XNUMX つです。 ただし、プライバシーの問題、パフォーマンスの低下、マルウェア攻撃などの問題に直面しています。 多くの人が直面するそのような問題の XNUMX つは、Microsoft のデジタル アシスタントである Cortana の存在です。 Cortana があなたをスパイするのを止めたい場合は、次の手順を実行します。
1. Cortana の横にある XNUMX つの行を見つけてクリックします。
2. コンテキスト メニューから [詳細オプション] を選択します。
3. リストから [提案をオフにする] を選択します。
4. それだけです! これで、Cortana に悩まされることはもうありません。
Excelはセーフモードで開く必要があります
Excel を開く際に問題が発生した場合は、セーフ モードで開いてみてください。 これにより、コンピューターにインストールされているアドインを確認できます。
これを行うには、Ctrl キーを押しながら「A」を押します。 「開く」を含む「ファイル」の下にいくつかのオプションがリストされていることに気付くでしょう。 [開く] をクリックし、[Excel のオプション] を選択します。 開いたウィンドウで、「一般」まで下にスクロールし、「セーフモード」が選択されていることを確認します。 OK を押します。 ここで、ファイルを閉じて再度開きます。 問題が解決しない場合は、どのアドインが問題を引き起こしているかを正確に把握できます。
セキュリティ センターの設定を変更する必要があります
電子メールから Excel ファイルを開くことができない場合は、セキュリティ センターの設定が正しく設定されていないことが原因である可能性があります。 この記事では、それについて何をすべきかを説明します。
1. 左ペインから [セキュリティ センター] オプションを選択します。 [セキュリティ センターの設定] をクリックします。
2. [セキュリティ センターの設定] をクリックします。 「デフォルトのトラスト センターを変更する」を選択します。
3. [デフォルトのトラスト センターを変更する] を選択します。 デフォルトとして使用するトラスト センターの名前を入力します。
4. これで、電子メールからドキュメントを開くたびに、選択したトラスト センターで開きます。
専門家のヒント: この修復ツールはリポジトリをスキャンし、これらの方法のいずれも機能しなかった場合、破損したファイルまたは欠落しているファイルを置き換えます。 問題がシステムの破損に起因するほとんどの場合にうまく機能します。 このツールは、パフォーマンスを最大化するためにシステムも最適化します。 それはによってダウンロードすることができます ここをクリック


