更新された4月2024:エラーメッセージの表示を停止し、最適化ツールを使用してシステムの速度を低下させます。 今すぐ入手 このリンク
- ダウンロードしてインストール こちらの修理ツール。
- コンピュータをスキャンしてみましょう。
- その後、ツールは あなたのコンピューターを修理する.
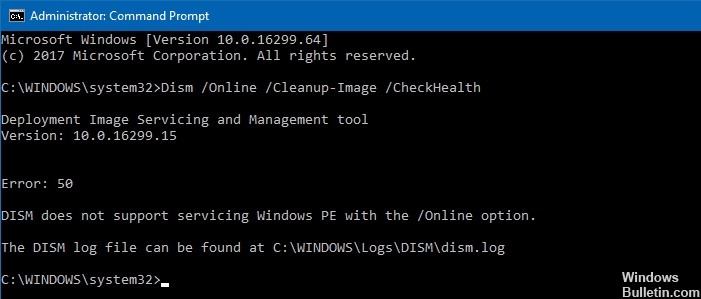
DISM コマンドを実行すると、「エラー 50 DISM は /online スイッチによる OS サービスをサポートしていません」のようなエラー メッセージが表示される場合があります。 このエラーにより、Windows が正しく読み込まれなくなります。 この問題を解決するにはいくつかの方法があります。 プロセスを開始する前に、必要なファイルがすべてハードディスクに存在するかどうかを確認できます。 DISM エラーを修正する方法はいくつかあります。 この問題を解決する最も一般的な方法は、/online パラメーターを指定せずに DISM を実行することです。これは、多くの人にとっては問題なく機能しますが、すべての人にとってはうまくいくわけではありません。 それでも問題が解決しない場合は、他の解決策を試すことができます。
BIOSをリセットする必要があります
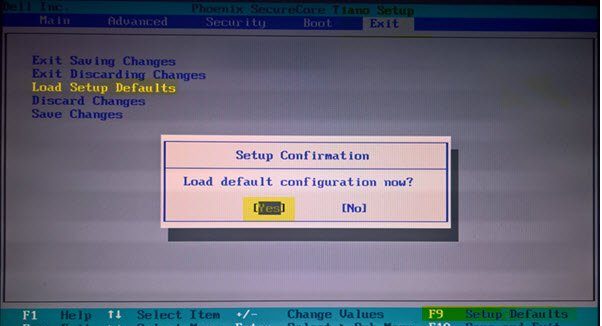
この問題の解決策は非常に簡単です。 BIOS設定をデフォルト設定にリセットするだけです。 これにより、ラップトップでの作業中に発生する可能性のある一般的な問題のほとんどを解決できます。 BIOS をリセットしても問題が解決しない場合は、いつでもサポート センターに連絡して、さらなる支援を求めることができます。
ラップトップの BIOS 設定をリセットするには、次の手順に従います。
1. ラップトップの電源をオフにします。
2. 起動中に F12 を押します。
3. CMOS セットアップ、セキュリティ設定などのオプションを含む画面がポップアップ表示されます。
4. [Advanced] タブを選択し、Enter キーを押します。
5. システム構成のリセットを選択し、Enter キーを押します。
6. 画面に表示される指示に従います。
7. 手順が完了したら、電源ボタンを押してラップトップを再起動します。
8. これで、DISM を再び使用できるようになります。
2024 年 XNUMX 月の更新:
ファイルの損失やマルウェアからの保護など、このツールを使用してPCの問題を防ぐことができるようになりました。 さらに、最大のパフォーマンスを得るためにコンピューターを最適化するための優れた方法です。 このプログラムは、Windowsシステムで発生する可能性のある一般的なエラーを簡単に修正します。完璧なソリューションが手元にある場合は、何時間ものトラブルシューティングを行う必要はありません。
- ステップ1: PC Repair&Optimizer Toolをダウンロード (Windows 10、8、7、XP、Vista - マイクロソフトゴールド認定)。
- ステップ2:“スキャンの開始PCの問題の原因である可能性があるWindowsレジストリ問題を見つけるため。
- ステップ3:“全て直すすべての問題を解決します。
DISM ソフトウェアを更新する必要があります
dism.exe /online /Cleanup-Image /RestoreHealth を実行しようとしたときに次のエラーが発生した場合は、DISM データベースが破損している可能性があります。 この問題を解決するには、次の手順に従います。
1. 管理者としてコマンド プロンプトを開きます。[スタート] ボタンを右クリックし、[コマンド プロンプト (管理者)] を選択します。
2. sfc/scannow と入力し、Enter キーを押します。
3. コマンド プロンプトが閉じるまで待ちます。
4. 通常どおりコンピュータを再起動します。
5. Dism を再度実行し、DISM データベースの修復を試みます。
6. PC をもう一度再起動し、問題が解決しない場合はお知らせください。
7. 問題が解決しない場合は、Microsoft サポートにお問い合わせください。
コマンドプロンプトを活用する
Windows 10 の起動に問題がある場合、問題を解決するためにできることがいくつかあります。 Windows 10 を起動しようとするときに遭遇する最も一般的な問題の XNUMX つは、「DISM は /Online オプションを使用した Windows PE のサービスをサポートしていません」というものです。 このエラーは、コマンド プロンプトで /online スイッチを使用しようとしたときに発生します。 このエラーの簡単な修正方法を次に示します。
1. [スタート] メニューを開き、検索バーに「cmd」と入力します。 Enter キーを押します。
2. コマンド プロンプト ウィンドウで、次のコマンドを入力します。
– コマンド プロンプト ウィンドウに次のコマンドを入力します。
3. オプションのリストが表示されます。 「ディスクのアクセス許可を修復する」というものを選択します。
4。 [OK]をクリックします。
5. プロセスが完了するまで待ちます。 終了したら、コンピューターを再起動します。
新しいユーザー アカウントを作成する必要があります
Windows 10 のインストール中に「DISM が Windows PE のサービスをサポートしていないため、Windows を開始できません」というエラー メッセージが表示された場合は、解決に役立つ回避策がいくつかあります。 これらの回避策の XNUMX つは、PC で別のユーザー アカウントを作成し、新しく作成したアカウントにログインしてインストール プロセスを完了することです。 この解決策は多くの人にとって問題なく機能します。問題を解決する方法は次のとおりです。
1. [スタート] メニューを開き、「PC 設定」と入力します。 [個人設定] の下の [管理] ボタンをクリックします。
2. [アカウントの管理] セクションで、[新しいユーザーの追加] を選択します。
3. [その他のユーザー] を選択し、PC に追加するユーザーの名前を入力します。
4. [このユーザーが自分の PC にサインインすることを許可する] の横のチェックボックスが選択されていることを確認します。
5. 矢印キーを使用して、自動サインイン オプションを強調表示します。 すでにチェックされている場合は、チェックを外します。
6. [OK] をクリックして続行します。
7. 現在のアカウントからログアウトし、新しいユーザーで再度ログインします。
8. 新しいユーザー アカウントを使用して Windows 10 をインストールします。
9. インストールが完了したら、元のユーザー アカウントに戻り、新しいユーザー アカウントを削除します。
関連する Windows PE レジストリ キーが削除されていることを確認します。
レジストリ キーが見つからないためにコンピュータの動作が遅い場合は、その修正方法を知りたいと思うかもしれません。 プログラムの不適切なインストール、ソフトウェアの不適切なアンインストール、または重要なファイルの削除など、レジストリ キーが消える理由は多数あります。 理由が何であれ、不足しているレジストリ キーを復元するために必要なことは次のとおりです。
1. regedit.exe を開きます。
2. HKEY_LOCAL_MACHINE\SOFTWARE\Microsoft\Windows NT\CurrentVersion\Winlogon に移動します。
3. Shell という名前の値を見つけます。
4. 値を右クリックし、[変更] を選択します。
5. StartupFolder という文字列値を追加します。
6. StartupFolder 値をダブルクリックして、そのプロパティを開きます。
7. 値のデータを %SystemRoot%\system32 に設定します。
8. [プロパティ] ダイアログ ボックスを閉じます。
9。 コンピュータを再起動してください。
専門家のヒント: この修復ツールはリポジトリをスキャンし、これらの方法のいずれも機能しなかった場合、破損したファイルまたは欠落しているファイルを置き換えます。 問題がシステムの破損に起因するほとんどの場合にうまく機能します。 このツールは、パフォーマンスを最大化するためにシステムも最適化します。 それはによってダウンロードすることができます ここをクリック
よくある質問
オンライン オプションで Windows PE メンテナンスをサポートしていない DISM を修正するにはどうすればよいですか?
コマンド プロンプトで Regedit と入力し、Enter キーを押して、レジストリ エディターを開きます。 上記のキー パスのいずれかに移動します。 WinPE を右クリックして削除します。 次に、オンライン オプションを使用して DISM ツールを実行し、動作することを確認します。
DISMエラーを修復する方法?
- インストール .wim ファイルの場所を修正します。
- インストール ファイルをコピーします。
- システム イメージのコンポーネントをクリーニングします。
- WindowsUpdateのトラブルシューティングを実行します。
- WindowsUpdateサービスをリセットします。
- プロキシサーバーを無効にします。
DISM を Windows PE に取り込むにはどうすればよいですか?
スタートを開きます。 コマンド プロンプトを見つけて、一番上の結果を右クリックし、[管理者として実行] を選択します。 次のコマンドを入力して、ファイル「install.esd」でイメージを復元し、Enter キーを押します: DISM /Online /Cleanup-Image /RestoreHealth /Source:C:\ESD\Windows\install。


