更新された4月2024:エラーメッセージの表示を停止し、最適化ツールを使用してシステムの速度を低下させます。 今すぐ入手 このリンク
- ダウンロードしてインストール こちらの修理ツール。
- コンピュータをスキャンしてみましょう。
- その後、ツールは あなたのコンピューターを修理する.
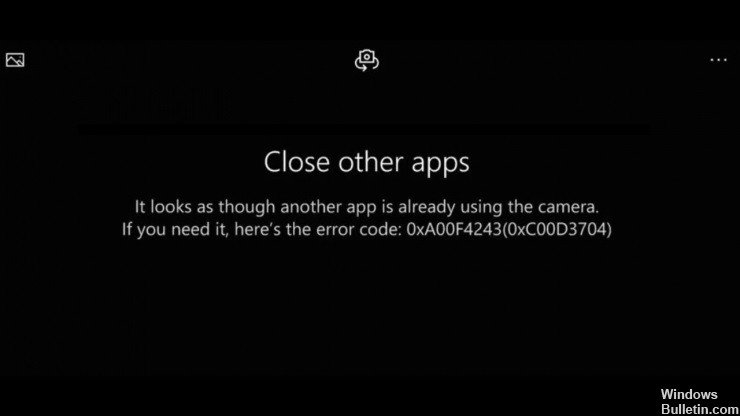
エラーコード0xA00F4243(0xC00D3704)は、ユーザーが電話、ラップトップ、およびその他のデバイスで混乱する原因となるWindowsカメラエラーです。 ご覧のとおり、このエラーにより、ユーザーはビデオ録画、写真、その他の機能へのアクセスを制限することで、カメラアプリを使用できなくなります。
ほとんどの場合、エラーの発生は、Windowsデバイスの内蔵カメラを使用するXNUMXつのプログラム間の通信が切断されていることを示しています。 通常、 エラーコード0xA00F4243(0xC00D3704)が表示され、次のメッセージが表示されます。このメッセージは、Webカメラを使用しようとすると表示されます。
他のアプリケーションを閉じます。 別のアプリケーションがすでにカメラを使用しているようです。 必要な場合は、次のエラーコードがあります:0xA00F4243(0xC00D3704)。
カメラエラーコード0xa00f4243の原因は何ですか?

カメラが無効: 一部のラップトップキーボード構成(Lenovoモデルを含む)には、ユーザーがファンクションキー(Fn)を使用してカメラを無効にできる物理キーの組み合わせが含まれています。 このようなキーの組み合わせによってカメラが無効になっているときにカメラを使用しようとすると、このエラーが発生する可能性があります。
カメラアプリケーションと競合するサードパーティのセキュリティアプリケーション: 一部のサードパーティのウイルス対策プログラムは、セキュリティ上の理由からカメラアプリケーションを閉じたり制限したりします。
ファイルの破損: いくつかの要因により、ファイルが破損する可能性があります。 主な原因はマルウェアです。 システムを混乱させる悪意のあるスクリプトを作成します。 また、システムとアプリケーションの間で競合が発生します。
古いまたは互換性のないカメラドライバー: 古いまたは互換性のないカメラドライバは、ほとんどのカメラ関連の問題の原因です。
誤ったWindowsUpdate: 一部のWindowsUpdateは、レジストリファイルを破損し、影響を受けるプログラムが不安定になったり、誤動作したりする可能性があります。
カメラのエラーコード0xa00f4243を修正する方法は?
2024 年 XNUMX 月の更新:
ファイルの損失やマルウェアからの保護など、このツールを使用してPCの問題を防ぐことができるようになりました。 さらに、最大のパフォーマンスを得るためにコンピューターを最適化するための優れた方法です。 このプログラムは、Windowsシステムで発生する可能性のある一般的なエラーを簡単に修正します。完璧なソリューションが手元にある場合は、何時間ものトラブルシューティングを行う必要はありません。
- ステップ1: PC Repair&Optimizer Toolをダウンロード (Windows 10、8、7、XP、Vista - マイクロソフトゴールド認定)。
- ステップ2:“スキャンの開始PCの問題の原因である可能性があるWindowsレジストリ問題を見つけるため。
- ステップ3:“全て直すすべての問題を解決します。

Webカメラドライバーを更新します
- Win + Sを押して、デバイスマネージャを検索します。
- ウェブカメラドライバーを見つけます。
- それを右クリックして、[ドライバーの更新]を選択します。
- ドライバーが更新されるのを待ちます。
Windowsを再起動する
- まず、[スタート]ボタンを右クリックして、[ファイル名を指定して実行]を選択します。
- [スタートアップ]ウィンドウに「MSConfig」と入力し、[OK]をクリックして[システム構成]ウィンドウを開きます。
- [全般]タブで、[選択的実行]ラジオボタンをクリックします。
- [スタートアップ項目をロードする]をオフにして、システムのスタートアップからサードパーティソフトウェアを削除します。
- [Selectivestartup]ラジオボタンの下にある[Useinitial bootconfiguration]および[Loadsystemservicesettings]チェックボックスを選択します。
- [ツール]をクリックしてタブを開きます。
- [Microsoftのサービスをすべて隠す]チェックボックスをオンにします。
- 次に、[すべて無効にする]オプションを選択し、[適用]をクリックします。
- [OK]ボタンをクリックします。
- 開いた[システム構成]ダイアログボックスで[再起動]オプションを選択します。
カメラアプリケーションのリセット
- Cortana検索ボックスにキーワードAppsを入力します。
- [アプリと機能]をタップして、[設定]でアプリのリストを開きます。
- [カメラ]を選択し、[その他のオプション]をタップします。
- [リセット]をタップし、もう一度[リセット]を選択して確認します。
- カメラアプリをリセットします。
Webカメラを使用する他のアプリケーションを無効にする
- ここに入力をクリックしてタスクバーを検索し、Cortanaを開きます。
- 検索クエリとして「カメラ」と入力します。
- [カメラのプライバシー設定]をクリックして、以下に示す設定を開きます。
- まず、[アプリにカメラへのアクセスを許可する]オプションが有効になっていることを確認します。
- 下にスクロールして、Webカメラを使用するアプリを無効にします。
- カメラアプリを有効のままにします。
専門家のヒント: この修復ツールはリポジトリをスキャンし、これらの方法のいずれも機能しなかった場合、破損したファイルまたは欠落しているファイルを置き換えます。 問題がシステムの破損に起因するほとんどの場合にうまく機能します。 このツールは、パフォーマンスを最大化するためにシステムも最適化します。 それはによってダウンロードすることができます ここをクリック
よくある質問
Windowsカメラのエラーコード0xA00F4243とは何ですか?
エラーコード0xA00F4243(0xC00D3704)は、電話、ラップトップ、その他のデバイスのユーザーに迷惑をかけるWindowsカメラエラーです。 ほとんどの場合、エラーの発生は、Windowsデバイスの内蔵カメラを使用するXNUMXつのプログラム間の通信が切断されていることを示しています。
カメラエラーを修正するにはどうすればよいですか?
- マシンを再起動します。
- マシンの電源を切ります。
- カメラの電池残量が少なくなっている場合は、充電してください。
- アプリケーションからデータを削除します。
- 別のアプリケーションがカメラをアクティブに使用しているかどうかを確認してください。
- カメラアプリの権限を確認してください。
- カメラアプリを強制終了します。
- すべてのサードパーティのカメラアプリをアンインストールします。
エラー0xA00F4243を修正するにはどうすればよいですか?
- Webカメラドライバーを更新します。
- タスクマネージャを使用してアプリケーションを閉じます。
- Windowsを再起動します。
- Webカメラを使用する他のアプリケーションをすべて無効にします。
- カメラアプリケーションをリセットします。


