更新された4月2024:エラーメッセージの表示を停止し、最適化ツールを使用してシステムの速度を低下させます。 今すぐ入手 このリンク
- ダウンロードしてインストール こちらの修理ツール。
- コンピュータをスキャンしてみましょう。
- その後、ツールは あなたのコンピューターを修理する.
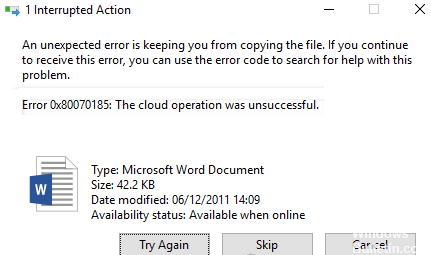
OneDriveは、ほぼすべてのオンラインニーズに対応するMicrosoftのクラウドベースのソリューションです。 これを使用して、ファイル、写真、ビデオ、およびその他のドキュメントをダウンロードして保存し、いつでもそれらにアクセスできます。 ただし、一部のMicrosoft OneDriveユーザーは、 0x80070185エラーコード Windows 10PCを使用してファイルにアクセスしてダウンロードしようとしたとき。
完全なエラーメッセージは次のようになります。
「エラー0x80070185:クラウド操作に失敗しました。」
Windows 10 OneDriveエラーコード0x80070185の原因は何ですか?

このエラーには、ファイルサイズの増加、インストールファイルまたは証明書の破損、キャッシュの問題、Windowsレジストリの問題、インターネット接続の問題、ウイルス対策またはファイアウォールの問題など、いくつかの理由が考えられます。
OneDriveエラーは、ユーザーが特定のライブラリのOneDrive同期機能を使用してSharePointライブラリからファイルを開こうとしたときにも発生します。 この場合、影響を受けるユーザーは、SharePoint移行ツールを使用してローカルネットワークからSharePointOnlineにデータを移行しました。
このエラーは、[再試行]ボタンを4〜10回クリックすることでこのファイルに対してすばやく修正できますが、解決策というよりは回避策です。 したがって、より永続的な解決策を探している場合は、次の記事にスキップしてください。
Windows 0でOneDriveエラーコード80070185x10を修正するにはどうすればよいですか?
2024 年 XNUMX 月の更新:
ファイルの損失やマルウェアからの保護など、このツールを使用してPCの問題を防ぐことができるようになりました。 さらに、最大のパフォーマンスを得るためにコンピューターを最適化するための優れた方法です。 このプログラムは、Windowsシステムで発生する可能性のある一般的なエラーを簡単に修正します。完璧なソリューションが手元にある場合は、何時間ものトラブルシューティングを行う必要はありません。
- ステップ1: PC Repair&Optimizer Toolをダウンロード (Windows 10、8、7、XP、Vista - マイクロソフトゴールド認定)。
- ステップ2:“スキャンの開始PCの問題の原因である可能性があるWindowsレジストリ問題を見つけるため。
- ステップ3:“全て直すすべての問題を解決します。
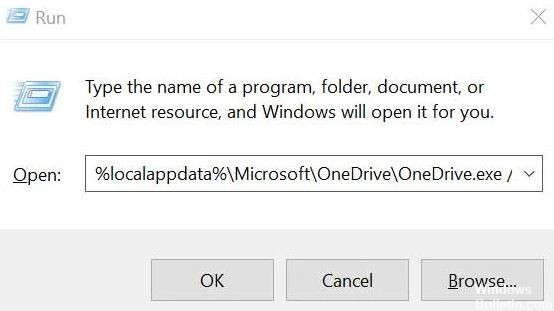
OneDriveをリセットする
プログラムキャッシュが破損または欠落していると、システムパフォーマンスの問題が発生する場合があります。 OneDriveはWindows10にプリインストールされていることを思い出してください。これは、認定の問題のもうXNUMXつの原因になる可能性もあります。 したがって、OneDriveをデフォルト設定にリセットすると、問題が解決するはずです。 これをする:
- Windows + Rキーを押して、[実行]ダイアログボックスを開きます。
- 次のコマンドを入力し、Enterキーを押して開始します。
%localappdata%\ Microsoft \ OneDrive \ OneDrive.exe / reset - これにより、WindowsでOneDriveをリセットするプロセスが開始されます。
- その後、MicrosoftOneDriveは自動的に再起動します。
- ただし、自動的に再起動しない場合は、次のコマンドを実行してOneDriveを起動できます。
%localappdata%MicrosoftOneDriveOneDrive.exe - その後、ファイルにアクセスするか、OneDriveからダウンロードしてみてください。
ネットワークドライブをSharePointドキュメントライブラリにマッピングする
上記の方法でうまくいかない場合は、次のことを試してください。 これは時間のかかるプロセスですが、役立つはずです。 OneDriveからすべてのファイルにアクセスできない場合は、ネットワークドライブをSharePointドキュメントライブラリにマップできます。 このようにして、ネットワークハブを作成し、ネットワークの強度と可用性を向上させます。 これをする:
- WebブラウザーでOneDriveWebサイトにアクセスします-> Microsoftアカウントにログインします。
- アクセスするファイルライブラリに移動します。
- ファイル/フォルダのURL(リンク)をアドレスバーにコピーします。
- 次に、[スタート]メニュー-> [ファイルエクスプローラー(このPC)]をクリックし、クリックして開きます。
- 左側のペインで、[ネットワーク]カテゴリを右クリックします。
- [ネットワークドライブのマップ]-> [新しいウィンドウ]を選択します。
- 次に、[ドキュメントと写真の保存に使用できるWebサイトに接続]をクリックします。
- ネットワークストレージウィザードが開きます-> [次へ]をクリックします。
- インターフェイスで、コピーしたファイルの場所にEnterキーを貼り付けます。
- 次に、HTTP://プレフィックスを削除して、[次へ]をクリックします。
- 選択したネットワークの場所の名前を入力します。 既定では、名前はOneDriveドキュメントライブラリの名前のままです。
- [次へ]、[完了]の順にクリックします。
- 次に、[スタート]メニューを右クリック-> [Windows PowerShell(管理者)]を選択します。
- UAC(ユーザーアカウント制御)によってプロンプトが表示されたら、[はい]をクリックして続行します。
- 次のコマンドをコピーしてWindowsPowerShellウィンドウに貼り付け、Enterキーを押して実行します。{
$ _。FullName
Get-Content -Path $ _。FullName-first 1 | アウトヌル
} - 次に、コンピュータを再起動して変更を適用します。
OneDriveを再起動します
OneDriveを閉じて、もう一度開くことができます。
- これを行うには、最初にタスクバーの右隅にあるOneDriveアイコン(クラウドアイコン)を右クリックします。
- ここでは、[OneDriveを閉じる]をクリックしてOneDriveを閉じます。
- 「OneDriveを閉じてもよろしいですか?」というプロンプトが表示されたら、[OneDriveを閉じる]をクリックして閉じます。
- 次の手順で、検索ボックスに「OneDrive」と入力します。
- 次に、高度な検索の結果で「OneDrive」をクリックします。
- OneDriveが開いたら、ファイルへのアクセスを再試行してください。
「常にこのデバイスに保存する」を選択し、ストレージスペースを解放します
- ファイルを強調表示し、[常にこのデバイスに保存する]を選択します。
- 次に、[空きストレージ容量]をクリックします。
- もう一度やり直して、問題が解決するかどうかを確認してください。
OneDriveのアンインストールと再インストール
何も役に立たない場合は、コンピューターからOneDriveをアンインストールしてみてください。
- これを行うには、まず、Windows + Iを押して設定を開きます。
- その後、「アプリケーション」をクリックする必要があります。
- 次に、「アプリケーションと機能」をクリックします。
- その後、検索ボックスに「OneDrive」と入力するだけです。
- その後、「MicrosoftOneDrive」をクリックします。
- その後、「アンインストール」をクリックして、コンピューターからOneDriveを削除します。
- ここで、WindowsがコンピューターからOneDriveを削除するまでしばらく待ちます。
- コンピューターでMicrosoftストアを開きます。
- 次に、検索ボックスに「OneDrive」と入力します。
- 次に、検索結果で「OneDrive」をクリックします。
- 「取得」をクリックして、OneDriveアプリを取得します。
- 最後に、[インストール]をクリックして、OneDriveアプリをシステムにインストールします。
- WindowsがシステムにOneDriveをインストールできるようにします。
- 正しい資格情報を使用してOneDriveにログインします。
- ファイルの転送/交換を再試行してください。
- これで問題は解決するはずです。
専門家のヒント: この修復ツールはリポジトリをスキャンし、これらの方法のいずれも機能しなかった場合、破損したファイルまたは欠落しているファイルを置き換えます。 問題がシステムの破損に起因するほとんどの場合にうまく機能します。 このツールは、パフォーマンスを最大化するためにシステムも最適化します。 それはによってダウンロードすることができます ここをクリック
よくある質問
エラー0x80070185を修正するにはどうすればよいですか?
- OneDriveがインストールされているパーティションに十分なスペースがあることを確認してください。
- OneDriveを再起動します。
- SharePointドキュメントライブラリのネットワークドライブマップを作成します
エラー0x80070185とは何ですか?
Microsoft Officeエラーコード0x80070185は、コンピューターにインストールされている既存のOfficeパッケージが原因で発生します。 このエラーは、Microsoft Office 365、Microsoft Office 2019、Microsoft Office 2016、Microsoft Office 2013、Microsoft Office 2010、Microsoft Office2007のすべてのバージョンに適用されます。
OneDriveのエラーコードは何ですか?
Microsoftによると、OneDriveのエラーコード0x8004de40は、アプリケーションでクラウドへの接続に問題が発生していることを意味します。 そして、この問題の主な理由は、貧弱または不安定なインターネット接続です。 イーサネットケーブルを介してインターネットにアクセスしている場合は、ケーブルが正しく接続されていることを確認してください。
OneDriveが接続されないのはなぜですか?
OneDriveがファイルを同期していない場合は、アプリを再起動することで解決できる接続の問題である可能性があります。 Windows 10でOneDrive同期クライアントを再起動するには、次の手順を実行します。右下隅にある[OneDrive]ボタンをクリックします。 [OneDriveを閉じる]ボタンをクリックします。


