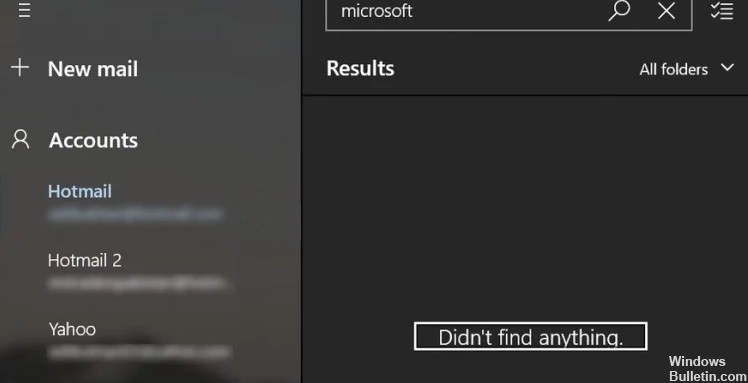
更新された4月2024:エラーメッセージの表示を停止し、最適化ツールを使用してシステムの速度を低下させます。 今すぐ入手 このリンク
- ダウンロードしてインストール こちらの修理ツール。
- コンピュータをスキャンしてみましょう。
- その後、ツールは あなたのコンピューターを修理する.
Microsoftは、Windows 10の組み込みのメールアプリを大幅に改善しました。ただし、バージョンが改善された場合でも、メールを受信できない、またはメールアプリの検索結果をクリックすると表示されなくなると報告するユーザーもいます。
で検索結果を表示できない メールアプリ クリックすると大きな問題になる可能性があります。 そのため、メールアプリをクリックすると検索結果が消えるという問題を解決するのに十分な解決策をいくつか用意しました。
問題の解決に進む前に、まず、システムとルーターを再起動しても問題が解決するかどうかを確認してください。 システムを再起動することで問題が解決する場合があります。 それでは、ガイドから始めましょう。
マウスボタンをクリックするとメールアプリに検索結果が表示されなくなる原因

Windowsシステムまたはシステム上のメールアプリが最新バージョンに更新されていない場合、メールアプリの検索結果がクリックされると表示されなくなることがあります。 この問題は、ユーザーがメールアプリに検索クエリを入力し、メールアプリが検索結果を表示するときに発生しますが、ユーザーが検索結果をクリックするとすぐに、検索結果がXNUMXつずつ消えます(メールアプリが自動的に閉じる場合があります)。
Windows 10でメールアプリを修正するための解決策に進む前に、システムとルーターを再起動して問題が解決するかどうかを確認してください。 一部のユーザーは、検索結果を表示した後にEscキー、Ctrlキー、または上/下矢印を使用すると、メールが消えないようにすることを報告しています。
「メールアプリの検索結果がクリックすると消える」という問題を解決する方法は次のとおりです。
2024 年 XNUMX 月の更新:
ファイルの損失やマルウェアからの保護など、このツールを使用してPCの問題を防ぐことができるようになりました。 さらに、最大のパフォーマンスを得るためにコンピューターを最適化するための優れた方法です。 このプログラムは、Windowsシステムで発生する可能性のある一般的なエラーを簡単に修正します。完璧なソリューションが手元にある場合は、何時間ものトラブルシューティングを行う必要はありません。
- ステップ1: PC Repair&Optimizer Toolをダウンロード (Windows 10、8、7、XP、Vista - マイクロソフトゴールド認定)。
- ステップ2:“スキャンの開始PCの問題の原因である可能性があるWindowsレジストリ問題を見つけるため。
- ステップ3:“全て直すすべての問題を解決します。
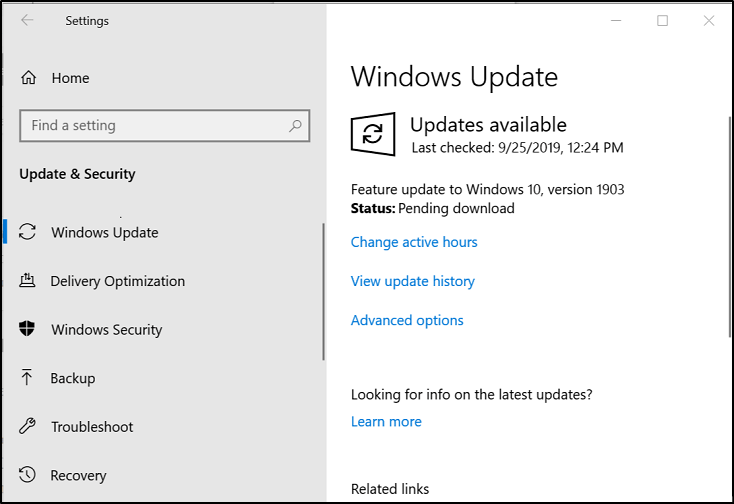
WindowsとWindows10Mailアプリを最新バージョンに更新します
マイクロソフトは通常、絶えず変化する技術の進歩に対応し、見つかったバグを修正するために更新プログラムをリリースします。 システムとメールアプリを最新バージョンに更新すると、問題が解決する場合があります。
- まず、設定メニューに移動し、Windowsを手動で最新バージョンに更新します。
- その後、問題が修正されたかどうかを確認します。
- 修正されていない場合は、Windowsキーを押してメールを検索します。
- 次に、検索結果で[メール]をクリックし、ロック解除オプションを選択します。
- 次に、メールアプリのアップデートが利用可能かどうかを確認します。
- メールアプリのアップデートが利用できる場合は、アップデートしてコンピューターを再起動し、問題が解決したかどうかを確認します。
メールボックスの同期設定を変更する
検索結果は、システムとメールサーバー間の通信の問題が原因である可能性があります。 この場合は、メールをデバイスにダウンロードできるようにするメールボックスの同期設定を変更してください。 メールボックスの同期設定を変更するには、残りの手順に従います。
- まず、Windowsキーを押して、キーボードに「メール」と入力します。 次に、結果で[メール]を選択します。
- 次に、問題のあるアカウントを選択し、画面の下部にある[設定]をクリックします。
- 次に、設定メニューの[アカウントの管理]をクリックして、アカウントを選択します。
- 次に、メールボックスの同期設定を変更し、ドロップダウンメニューの[メールのダウンロード元]オプションを[いつでも]に変更する必要があります。
- その後、「完了」をクリックしてコンピュータを再起動します。
- PCが再起動したら、問題が解決したかどうかを確認します。
- 問題が解決しない場合は、メールアプリではなく、ウェブブラウザを使用してメールサービスプロバイダーのウェブサイトにアクセスしてみてください。
専門家のヒント: この修復ツールはリポジトリをスキャンし、これらの方法のいずれも機能しなかった場合、破損したファイルまたは欠落しているファイルを置き換えます。 問題がシステムの破損に起因するほとんどの場合にうまく機能します。 このツールは、パフォーマンスを最大化するためにシステムも最適化します。 それはによってダウンロードすることができます ここをクリック
よくある質問
メールが消えるとはどういう意味ですか?
消える電子メールは、特定の種類の電子メール配信管理ツールを使用して送信されたメッセージです。 これらの製品のいずれかを使用して送信された電子メールは、受信者の受信トレイから消えるか、そこに残る可能性がありますが、送信者によって変更されます。
メールが消えないようにするにはどうすればよいですか?
- メールアプリを開きます。
- メニューボタンをタップしてから、[設定]をタップします。
- [アカウント設定]をタップします。
- 設定するアカウントをタップします。
- [詳細設定]をタップします。
- [着信設定]をタップします。
- 下にスクロールして、[サーバーから電子メールを削除する]オプションを見つけます。
メールを読んだ後、メールが消えるのはなぜですか?
フィルタリングされたビューまたは検索フォルダで受信トレイをチェックして未読メールがないかどうかを確認し、x秒後にメールを既読として自動的にマークするオプションを有効にした場合、メッセージは既読としてマークされると自動的に消えることがあります。
不足しているメールを見つけるにはどうすればよいですか?
- パソコンでGmailを開きます。
- 検索ウィンドウで、下矢印をクリックします。
- [すべてのメール]ドロップダウンメニューをクリックし、[メール]、[スパム]、および[ゴミ箱]を選択します。
- 不足しているメールに含まれている情報を入力してください。
- ウィンドウの下部にある[検索]をクリックします。


