更新された4月2024:エラーメッセージの表示を停止し、最適化ツールを使用してシステムの速度を低下させます。 今すぐ入手 このリンク
- ダウンロードしてインストール こちらの修理ツール。
- コンピュータをスキャンしてみましょう。
- その後、ツールは あなたのコンピューターを修理する.

カーソルとPCは何十年も一緒に動いています。 カーソルが機能しなくなると、非常にイライラすることがあります。 外付けマウスが手元にない場合、PCをナビゲートする唯一の方法は、キーボードショートカットを使用することです。 タッチスクリーンデバイスは状況を改善できますが、マウスポインタでナビゲートする必要がないことは多くの場合直感的ではありません。
これは、従来の「オフとオン」が効果的である可能性が低い問題です。 代わりに、トラックパッドを再アクティブ化する方法を見つける必要があります。これは、意図せずに非常に簡単に発生する可能性があります。
ほとんどのラップトップでは、これは何らかの方法で実行できます–特別なキー、キーの組み合わせ、またはBIOSを使用します。 この記事では、この問題に対するいくつかの非常に効果的な解決策を見ていきます。
Windows 10でカーソルがハングするのはなぜですか?

最近Windows10にアップグレードした場合は、問題が発生した可能性があります。 マウスがフリーズするか、数分間動かなくなる だからあなたは何もできません。 カーソルが数秒間停止してから通常に戻ることがありますが、これは非常に奇妙な問題です。
主な問題は、ドライバーが更新後に互換性がなくなった可能性があるドライバーにあるようです。ドライバーが更新されたバージョンのWindowsに置き換えられ、競合が発生してカーソルがWindows10でスタックする可能性があるためです。
Windows 10でカーソルのフリーズを修復するにはどうすればよいですか?
2024 年 XNUMX 月の更新:
ファイルの損失やマルウェアからの保護など、このツールを使用してPCの問題を防ぐことができるようになりました。 さらに、最大のパフォーマンスを得るためにコンピューターを最適化するための優れた方法です。 このプログラムは、Windowsシステムで発生する可能性のある一般的なエラーを簡単に修正します。完璧なソリューションが手元にある場合は、何時間ものトラブルシューティングを行う必要はありません。
- ステップ1: PC Repair&Optimizer Toolをダウンロード (Windows 10、8、7、XP、Vista - マイクロソフトゴールド認定)。
- ステップ2:“スキャンの開始PCの問題の原因である可能性があるWindowsレジストリ問題を見つけるため。
- ステップ3:“全て直すすべての問題を解決します。
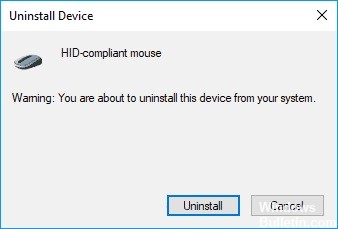
マウスドライバを再インストールします
マウスカーソルが動かなくなった場合は、ドライバを再インストールすることで問題を解決できます。
- Windows + Xキーを押してWin + Xメニューを開き、メニューから[デバイスマネージャー]を選択します。
- マウスを見つけて右クリックし、「デバイスのアンインストール」を選択します。
- 確認メッセージが表示されたら、[アンインストール]をクリックします。
- これで、マウスがアンインストールされます。 キーボードのキーを使用して、[アクション]> [ハードウェアの変更を確認]に移動します。
- キーボードを使用してこのメニューにアクセスできない場合は、コンピュータを再起動してください。
- これでマウスが認識され、問題なく再び使用できるようになります。
この問題は、マウスドライバが原因で発生する場合があります。 何人かのユーザーは、自分のマウスがUSBマウスではなくPS / 2マウスとして認識され、さまざまな問題を引き起こしていると報告しています。
前のドライバーに戻す
- デバイスマネージャを開き、問題のあるデバイスを見つけます。
- デバイスをダブルクリックして、そのプロパティを開きます。
- [プロパティ]ウィンドウが開いたら、[ドライバー]タブに移動し、[ドライバーのリセット]をクリックします。
新しいドライバが原因でカーソルの問題が発生する場合があります。 ユーザーによっては、最近マウスまたはタッチパッドドライバーを更新した場合に、この問題が発生する可能性があります。
ポインタ精度向上機能を無効にする
- コントロールパネルを開き、[マウス]セクションに移動します。
- [ポインターオプション]タブをクリックして、ポインター精度ブースト機能を無効にします。
- 次に、[適用]と[OK]をクリックして、変更を保存します。
- この機能を無効にすると、マウスポインタの問題が解消されます。
ハードウェアとデバイスのトラブルシューティングから
- コントロールパネルを開きます。
- トラブルシューティングオプションを選択します。
- トラブルシューティングウィンドウが表示されます。 左側のウィンドウの右側で、[ハードウェアとサウンド]オプションをクリックします。
- 次に、左側の[デバイス]カテゴリの[ハードウェアとデバイス]で[次へ]をクリックします。
- 分析が開始され、終了したら、[この修正を適用]を左クリックする必要があります。
- 開いているウィンドウを閉じます。
- Windows8またはWindows10でデバイスを再起動し、問題が解決するかどうかを確認します。
専門家のヒント: この修復ツールはリポジトリをスキャンし、これらの方法のいずれも機能しなかった場合、破損したファイルまたは欠落しているファイルを置き換えます。 問題がシステムの破損に起因するほとんどの場合にうまく機能します。 このツールは、パフォーマンスを最大化するためにシステムも最適化します。 それはによってダウンロードすることができます ここをクリック
よくある質問
Windows 10でフリーズしたカーソルをどのように修正しますか?
- EscキーをXNUMX回押します。
- Ctrl、Alt、およびDelキーを同時に押して、表示されるメニューで[タスクマネージャーの実行]を選択します。
- 上記の方法で問題が解決しない場合は、電源ボタンを押してコンピューターの電源を切ります。
フリーズしたマウスポインタを修正するにはどうすればよいですか?
- キーボードで、Fnキーを押しながらタッチパッドキー(または、使用しているラップトップのブランドによってはF7、F8、F9、F5)を押します。
- マウスを動かして、マウスがラップトップにぶら下がっているかどうかを確認して、問題を解決しました。
マウスポインタが動かなくなったのはなぜですか?
まず、アイコンが実線のタッチパッドのように見えるキーボードのキーを見つけます。 そのキーを押して、マウスポインタが再び移動するかどうかを確認します。 ほとんどの場合、カーソルを元の状態に戻すには、Fnキーを押したまま、適切なファンクションキーを押す必要があります。
Windows 10でマウスポインタがハングするのはなぜですか?
不適切、破損、または古いドライバ、マルウェア/ウイルス、電池切れなどの技術的な問題、ケーブルの損傷や緩みなどの接続の問題、Windowsレジストリの破損など、マウスがフリーズし続ける理由はたくさんあります。ヒント:Windowsがときどきフリーズし、マウスが動かなくなってしまいます。


