更新された4月2024:エラーメッセージの表示を停止し、最適化ツールを使用してシステムの速度を低下させます。 今すぐ入手 このリンク
- ダウンロードしてインストール こちらの修理ツール。
- コンピュータをスキャンしてみましょう。
- その後、ツールは あなたのコンピューターを修理する.
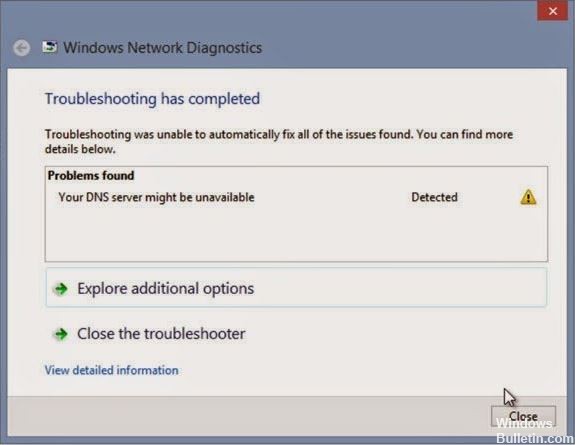
特定のWebサイトにアクセスする場合、Webブラウザーはドメイン名を検索し、ルーターはDNSサーバーに要求を送信します。 ドメイン名が登録されている場合、システムは対応するIPアドレスを送信します。 このようにして、ダウンロードプロセスはスムーズに進みます。
このプロセスはDNS構成によって制御され、ほとんどの場合スムーズに進みます。 ただし、さまざまな理由でシステムに障害が発生したり、損傷したり、動作を停止したりすることがあります。 これが発生すると、DNSサーバーは必要な接続の確立に失敗し、次のようなエラーメッセージが表示されます。
DNSサーバーが使用できなくなる原因は何ですか?

ドメインネームシステム(DNS)は、英数字のドメイン名を数値のIPアドレスに変換するディレクトリサービスです。 これは分散型プロセスであるため、名前解決は通常、世界中にあるDNSサーバーで行われます。 Webブラウザの検索バーに入力した各インターネットアドレスは、ルーターからDNSサーバーに送信されます。
次に、このサーバーはドメイン名を一連の数字に変換し、対応するIPアドレスを返します。 DNSサーバーが応答を返さない場合、目的のサイトにアクセスできず、「DNSサーバーが応答しません」というエラーメッセージが表示されます。
DNSサーバーが応答しない問題を解決するにはどうすればよいですか?
2024 年 XNUMX 月の更新:
ファイルの損失やマルウェアからの保護など、このツールを使用してPCの問題を防ぐことができるようになりました。 さらに、最大のパフォーマンスを得るためにコンピューターを最適化するための優れた方法です。 このプログラムは、Windowsシステムで発生する可能性のある一般的なエラーを簡単に修正します。完璧なソリューションが手元にある場合は、何時間ものトラブルシューティングを行う必要はありません。
- ステップ1: PC Repair&Optimizer Toolをダウンロード (Windows 10、8、7、XP、Vista - マイクロソフトゴールド認定)。
- ステップ2:“スキャンの開始PCの問題の原因である可能性があるWindowsレジストリ問題を見つけるため。
- ステップ3:“全て直すすべての問題を解決します。

netshコマンドでTCP / IPをリセットする
- Windows + Xキーを押して、Win + Xメニューを開きます。
- リストから[コマンドプロンプト(管理者)]を選択します。 コマンドプロンプトが使用できない場合は、代わりにPowerShell(管理者)を選択してください。
- コマンドプロンプトが開いたら、netsh int ip resetと入力します。 Enterキーを押してコマンドを実行します。
- コマンドを実行した後、問題が解決しないかどうかを確認してください。
DNSが自動的に復元されることを確認してください
- Windows + Rを押して、ncpa.cplと入力します。 Enterキーを押すか、[OK]を押します。
- ネットワーク接続を見つけて右クリックし、[プロパティ]を選択します。
- [プロパティ]ウィンドウが開いたら、[インターネットプロトコルバージョン4(TCP / IPv4)]を選択し、[プロパティ]をクリックします。
- [DNSサーバーアドレスを自動的に取得する]を選択し、[OK]をクリックします。
- 次に、インターネットプロトコルバージョン6(TCP / IPv6)を選択し、[プロパティ]をクリックします。
- [DNSサーバーアドレスを自動的に取得する]を選択し、[OK]を押して変更を保存します。
クリアDNS
- ホーム画面に移動します。
- Windows + Rキーを押します。
- 表示される起動ウィンドウで、cmd.exeと入力し、[OK]を押します。
- 次に、cmdウィンドウで、次のコマンドを入力します(各コマンドの後にEnterを入力します)。ipconfig/ flushdns; ipconfig / release; ipconfig / renew; 出口。
IPアドレスを手動で入力する
- Windows + Rを押して、ncpa.cplと入力します。 Enterキーを押すか、[OK]を押します。
- ネットワーク接続を見つけて右クリックし、[プロパティ]を選択します。
- [プロパティ]ウィンドウが開いたら、[インターネットプロトコルバージョン4(TCP / IPv4)]を選択し、[プロパティ]をクリックします。
- [全般]タブで、[次のIPアドレスを使用する]を選択します。
- 目的のIPアドレス、サブネットマスク、デフォルトゲートウェイ、優先DNSサーバー、および代替DNSサーバーを入力します。
- 終了したら、[OK]をクリックします。
- 入力する値がわからない場合は、ネットワーク上の別のマシンのネットワーク構成を確認できます。
専門家のヒント: この修復ツールはリポジトリをスキャンし、これらの方法のいずれも機能しなかった場合、破損したファイルまたは欠落しているファイルを置き換えます。 問題がシステムの破損に起因するほとんどの場合にうまく機能します。 このツールは、パフォーマンスを最大化するためにシステムも最適化します。 それはによってダウンロードすることができます ここをクリック
よくある質問
DNSサーバーが利用できない可能性があるという事実を修正するにはどうすればよいですか?
- 別のWebブラウザを使用してみてください。
- ファイアウォールとウイルス対策ソフトウェアを無効にします。
- ルータを再起動してください。
- 別のDNSサーバーを選択します。
- ルーターのDNSサーバーを変更します。
- DNSサーバーのアドレスを変更します。
DNSサーバーが利用できない場合はどういう意味ですか?
DNSサーバーがIPアドレスを返し、ブラウザがWebページに接続すると、画面に表示されます。 エンドユーザーは、システムが機能するために必要なバックグラウンドタスクを認識していません。 DNSサーバーが利用できない場合、ブラウザはWebサイトのIPアドレスを見つけることができず、エラーメッセージが表示されます。
DNSサーバーを利用可能にするにはどうすればよいですか?
- コントロールパネルに行きます。
- [ネットワークとインターネット]> [ネットワークと共有センター]> [アダプター設定の変更]をクリックします。
- Google PublicDNSを設定する接続を選択します。
- [ネットワーク]タブを選択します。
- [詳細設定]をクリックして、[DNS]タブを選択します。
- [OK]をクリックします。
- [次のDNSサーバーアドレスを使用する]を選択します。
DNSエラーの原因は何ですか?
通常、DNSエラーは、ネットワークまたはインターネット接続、不適切に構成されたDNS設定、古いブラウザなど、ユーザー側の問題が原因で発生します。 また、DNSを使用できなくする一時的なサーバー障害が原因である可能性もあります。


