May 2024を更新しました:エラーメッセージの表示を停止し、最適化ツールを使用してシステムの速度を低下させます。 今すぐ入手 このリンク
- ダウンロードしてインストール こちらの修理ツール。
- コンピュータをスキャンしてみましょう。
- その後、ツールは あなたのコンピューターを修理する.
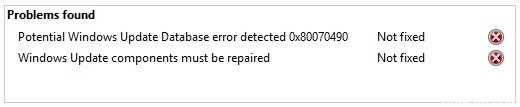
コンピューターの専門家が古いオペレーティングシステムとその危険性についての認識を高めるにつれて、人々はシステムのパフォーマンス、安定性、およびセキュリティを向上させるために最新のWindowsUpdateをインストールする傾向があります。 ユーザーは、オペレーティングシステムを最新バージョンに正常に更新するために、インターネット接続が機能している必要があります。
ただし、「Windows Updateデータベースの潜在的なエラーが検出されました」などのさまざまなエラーが原因で、Windows10の更新プロセスが頭痛の種になることがあります。 後者のエラーは、Windowsユーザーが[Windows Update]セクションに移動して更新を確認しようとすると、影響を受けます。
「潜在的なWindowsUpdateデータベースエラーが検出されました」エラーを修正するには、エラーの原因を特定する必要があります。 ただし、エラーの原因はさまざまであるため(たとえば、システムファイルが破損している)、修正方法もコンピューターごとに異なります。
「WindowsUpdateデータベースで潜在的なエラーが検出されました」というメッセージの原因は何ですか?

- ソフトウェアエラー
- マルウェアまたはウイルス感染
- 古いハードウェアドライバー
- 破損したシステムリソース
- WindowsUpdateキャッシュがいっぱいです
- ネットワーク接続が不良または不安定
- 破損または海賊版のWindowsオペレーティングシステムキーを使用している。
「WindowsUpdateデータベースで検出された潜在的なエラー」を解決するにはどうすればよいですか?
2024 月 XNUMX 日の更新:
ファイルの損失やマルウェアからの保護など、このツールを使用してPCの問題を防ぐことができるようになりました。 さらに、最大のパフォーマンスを得るためにコンピューターを最適化するための優れた方法です。 このプログラムは、Windowsシステムで発生する可能性のある一般的なエラーを簡単に修正します。完璧なソリューションが手元にある場合は、何時間ものトラブルシューティングを行う必要はありません。
- ステップ1: PC Repair&Optimizer Toolをダウンロード (Windows 10、8、7、XP、Vista - マイクロソフトゴールド認定)。
- ステップ2:“スキャンの開始PCの問題の原因である可能性があるWindowsレジストリ問題を見つけるため。
- ステップ3:“全て直すすべての問題を解決します。

トラブルシューティングツールを起動します
- マウスポインタを画面の右上に移動します。
- チャームパネルが開いたら、検索機能を左クリックまたはタップします。
- 検索ボックスに「コントロールパネル」と入力します。 コントロールパネルアイコンをクリックまたはタップします。
- トラブルシューティング機能をクリックまたは左タップします。
- 画面の左側にある[すべて表示]ボタンをクリックまたは左タップします。
- オプションのリストが表示され、WindowsUpdateを左クリックまたはタップする必要があります。
- ウィンドウの下部にある[次へ]ボタンを左クリックまたはタップします。
- 画面の指示に従って完了します WindowsUpdateのトラブルシューティング.
- トラブルシューティングが完了したら、Windows10デバイスを再起動します。
- もう一度やり直して、同じエラーメッセージが表示されるかどうかを確認してください。
SFCチェックの実行
- Windows + Xキーを押して、Win + Xメニューを開きます。 次に、リストから[コマンドプロンプト(管理者)]を選択します。
- コマンドプロンプトが使用できない場合は、代わりにPowerShell(管理者)を使用できます。
- コマンドプロンプトが起動したら、sfc / scannowと入力し、Enterキーを押して実行します。
- これでSFCスキャンが開始され、コンピューターの復元が試みられます。 このプロセスには約15分かかる場合があるため、中断しないでください。
- SFCスキャンが完了したら、問題が解決しないかどうかを確認します。
問題が解決しない場合は、代わりにDISMスキャンを実行してください。
再起動を実行する
- Windows + Rキーを押して、MSConfigと入力します。 Enterキーを押すか、[OK]を押します。
- [サービス]タブをクリックし、[すべてのMicrosoftサービスを非表示にする]オプションをオンにします。 [すべて無効にする]ボタンをクリックします。
- 次に、[スタートアップ]タブに移動し、[タスクマネージャーを開く]をクリックします。
- 実行中のアプリケーションのリストが表示されます。 リストの最初のアプリケーションを右クリックして、[無効にする]を選択します。
- リスト内のすべてのアプリケーションに対してこの手順を繰り返します。
- 次に、[システム構成]ウィンドウに戻り、[適用]と[OK]をクリックして変更を保存します。
- コンピュータを再起動するように求められたら、[今すぐ再起動]を選択します。
コンピュータをアップデートする
- 設定アプリケーションを開きます。
- [一般]オプションを左クリックまたはタップします。
- 表示されるウィンドウで、ファイルに影響を与えずに[PCの更新]に切り替えます。
- このWindows10機能の[スタート]ボタンを左クリックまたはタップします。
- 次に、画面の指示に従い、プロセスが完了するのを待つ必要があります。 これには最大XNUMX分かかる場合があります。
- このプロセスが完了したら、Windows10デバイスを再起動します。
- 「WindowsUpdateデータベースエラーが検出されました」というメッセージが表示されるかどうかをもう一度確認してください。
専門家のヒント: この修復ツールはリポジトリをスキャンし、これらの方法のいずれも機能しなかった場合、破損したファイルまたは欠落しているファイルを置き換えます。 問題がシステムの破損に起因するほとんどの場合にうまく機能します。 このツールは、パフォーマンスを最大化するためにシステムも最適化します。 それはによってダウンロードすることができます ここをクリック
よくある質問
Microsoft Updateエラーを修正するにはどうすればよいですか?
[スタート]-> [設定]-> [更新とセキュリティ]-> [トラブルシューティング]-> [高度なトラブルシューティング]を選択します。 次に、[スタート]で、[WindowsUpdate]-> [トラブルシューティングの実行]を選択します。
「WindowsUpdateデータベースエラーが検出されました」というメッセージを修正するにはどうすればよいですか?
- コンピューターを更新します。 設定アプリケーションを開きます。
- サードパーティの修復ソフトウェアを使用してください。
- トラブルシューティングツールを実行します。
- SFCスキャンを実行します。
- Windows Updateサービスを再起動し、影響を受けるファイルの名前を変更します。
- 再起動を実行します。
破損したWindows10アップデートを修復するにはどうすればよいですか?
- 設定を開きます。
- [更新とセキュリティ]をクリックします。
- トラブルシューティングをクリックします。
- [スタートと実行]で、[WindowsUpdate]を選択します。
- [トラブルシューティングの実行]をクリックします。
- 閉じるボタンをクリックします。


