更新された4月2024:エラーメッセージの表示を停止し、最適化ツールを使用してシステムの速度を低下させます。 今すぐ入手 このリンク
- ダウンロードしてインストール こちらの修理ツール。
- コンピュータをスキャンしてみましょう。
- その後、ツールは あなたのコンピューターを修理する.

タスクバーには通常、実行中のプログラムが表示されます。 さらに、タスクバーには、関連するプログラムで開いているウィンドウに対応するさまざまなアイコンが含まれています。 新しいバージョンのオペレーティングシステムでは、ユーザーはプログラムやファイルを「ピン留め」して、多くの場合シングルクリックですばやくアクセスすることもできます。
マウスポインタが画面の端に移動するか、キーボードがフォーカスを合わせるまで、タスクバーを非表示にできます。 オペレーティングシステムにタスクバーを含めることには多くの利点があります。
ただし、Windows 10だけでなく、グラフィカルインターフェイスのこの要素で問題が発生する可能性があります。「タスクバーが機能しない」問題は、Windowsユーザーの間で非常に一般的です。 Windowsタスクバーが機能しなくなった場合は、以下の手順に従って、タスクバーを元に戻して実行してください。
「タスクバーが機能しない」原因は何ですか?
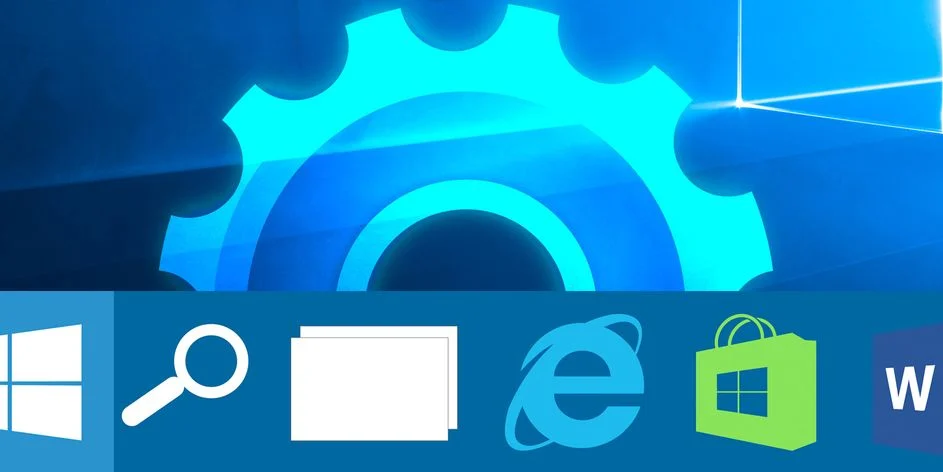
タスクバーがシステムから切断されている可能性があり、それがその動作の原因です。 この場合、PowerShellを使用してユーティリティを再登録できます。これにより、Windows10タスクバーが機能していない場合に機能が復元されます。
Windows 10タスクバーが機能しない理由のXNUMXつは、コンピューターを起動したときに、タスクバーに干渉する一部のアプリケーションが実行されていることです。 これが問題の考えられる原因である可能性があると思われる場合は、コンピューターの起動時にこれらのアプリケーションを無効にすることができます。
一部の意図しないタスクは、基本的なシステム機能に損傷を与える可能性があります。 Windows10の場合 タスクバーが機能しない、それはそのような行動の結果である可能性があります。
機能していないタスクバーを修正するにはどうすればよいですか?
2024 年 XNUMX 月の更新:
ファイルの損失やマルウェアからの保護など、このツールを使用してPCの問題を防ぐことができるようになりました。 さらに、最大のパフォーマンスを得るためにコンピューターを最適化するための優れた方法です。 このプログラムは、Windowsシステムで発生する可能性のある一般的なエラーを簡単に修正します。完璧なソリューションが手元にある場合は、何時間ものトラブルシューティングを行う必要はありません。
- ステップ1: PC Repair&Optimizer Toolをダウンロード (Windows 10、8、7、XP、Vista - マイクロソフトゴールド認定)。
- ステップ2:“スキャンの開始PCの問題の原因である可能性があるWindowsレジストリ問題を見つけるため。
- ステップ3:“全て直すすべての問題を解決します。

あなたのシステムをアップデートしてください
古いバージョンのWindows10を使用している場合は、一部のシステムコンポーネントが破損している可能性があります。 これが、マイクロソフトがユーザーに常に最新バージョンのWindows10をコンピューターにインストールするようにアドバイスしている理由です。
- Windows + Iキーを押して設定アプリを開きます。
- 次に、「更新とセキュリティ」セクションに移動します。
- [更新の確認]ボタンをクリックします。
Windowsエクスプローラを再起動します
- Ctrl + Shift + Escを押して、タスクマネージャーを開きます。
- [プロセス]セクションで、Windowsエクスプローラーを見つけて右クリックし、[タスクの終了]を選択します。
- しばらくするとタスクが再開されます。 したがって、Windowsエクスプローラーを再起動した後、タスクバーですべて問題がないかどうかを確認してください。
システムの復元を実行する
コンピュータ上の一部のシステムファイルが破損している場合、最善の解決策はシステムを復元することです。 この機能は、ファイルやデータに影響を与えることなく、システムを以前の動作状態に復元します。
- 検索バーに「restore」と入力し、リストから「Restore」を選択します。
- [システムの復元を開く]を選択します。
- [システムの復元]ウィンドウが開きます。
- Nextをクリックして続けます。
- 可能な場合は、[他の復元ポイントを表示する]オプションを有効にします。
- 目的の復元ポイントを選択し、[次へ]をクリックします。
- 画面の指示に従って、復旧プロセスを完了します。
トラブルシューターの使用
- 設定アプリを開き、[更新とセキュリティ]に移動します。
- 左側のメニューから[トラブルシューティング]を選択します。
- 右側のセクションで、[Windowsストアアプリ]を選択します。
- 次に、[トラブルシューティングの実行]ボタンをクリックします。
専門家のヒント: この修復ツールはリポジトリをスキャンし、これらの方法のいずれも機能しなかった場合、破損したファイルまたは欠落しているファイルを置き換えます。 問題がシステムの破損に起因するほとんどの場合にうまく機能します。 このツールは、パフォーマンスを最大化するためにシステムも最適化します。 それはによってダウンロードすることができます ここをクリック
よくある質問
タスクバーがWindows10で機能しないのはなぜですか?
Windowsのタスクバーに問題がある場合の最初の簡単なアクションは、explorer.exeプロセスを再起動することです。 これは、ファイルエクスプローラーアプリケーション、タスクバー、およびスタートメニューを含むWindowsシェルを制御します。 したがって、再起動すると、タスクバーが機能しない場合などの小さな問題を解決できます。
Windows 10で応答しないタスクバーをどのように修正しますか?
- タスクマネージャを使用してWindowsエクスプローラを再起動します。
- コマンドラインを使用してWindowsエクスプローラーを再起動します。
- タスクバーを再登録します。
- 起動プロセス中に特定のアプリが起動しないようにします。
- 最新のWindowsUpdateをキャンセルします。
動作しないタスクバーを修正するにはどうすればよいですか?
- ドライバーを確認してください。
- Windowsエクスプローラーを再起動します。
- PowerShellを使用して修正を実行します。
- アプリケーションまたはShellExperienceHostとCortanaを再インストールします。
- システムを更新します。
- システムの復元を実行します。
- トラブルシューティングツールを使用します。
- アプリケーション識別サービスを実行します。


