更新された4月2024:エラーメッセージの表示を停止し、最適化ツールを使用してシステムの速度を低下させます。 今すぐ入手 このリンク
- ダウンロードしてインストール こちらの修理ツール。
- コンピュータをスキャンしてみましょう。
- その後、ツールは あなたのコンピューターを修理する.
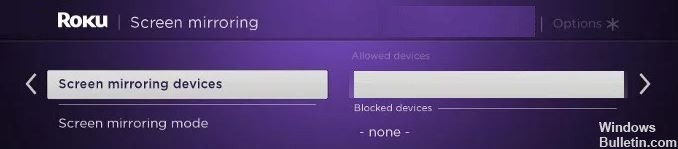
大画面で何かを見ることは、AndroidやiPhoneデバイス、さらにはラップトップからでもはるかに便利です。 ただし、すべてのスマートTVとストリーマーがモバイルデバイスやコンピューターからアプリ画面をストリーミングできるわけではありません。 RokuスマートTVとRokuストリーミングセットトップボックスは、画面ミラーリング機能を備えた優れたソリューションを提供します。 これにより、ユーザーはAndroidまたはWindowsデバイスの内容をRokuTVで直接再生できます。
スマートテレビのモバイルデバイスでアプリのコンテンツを表示できるようになりました。 写真、音楽、Webページをストリーミングすることもできます。 デバイスでこの機能を有効にして、Roku SmartTVに接続するだけです。
ただし、多くのユーザーは次のように主張しています RokuTVの画面ミラーリングが機能しない Windows10コンピューター。 デバイス間で接続しようとすると、「接続できません」というエラーメッセージが表示されるか、画面が「接続」のままになります。
Roku画面ミラーリングがWindows10で機能しない理由
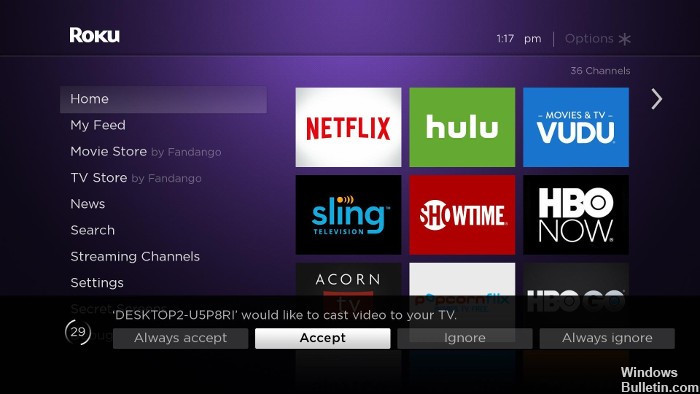
Roku画面ミラーリングがWindows10で機能しない問題は、さまざまなフォーラムとその解決策で議論されています。 多くの考えられる理由が画面ミラーリングの問題を引き起こしていることが判明しました。 見てください:
古いMiracastドライバー: 多くの場合、このエラーは、コンピューターがドライバーのバージョンと互換性のない画面ミラーリングテクノロジを使用しようとしたときに発生します。
Rokuデバイスが不安定な状態でスタックしています: Windows 10のRoku画面ミラーリングが機能しないもうXNUMXつの考えられる理由は、Rokuデバイスが不安定な状態でスタックし、オペレーティングシステムにフローティングしていると見なされることです。
Windows10でRoku画面ミラーリングが機能しない問題を修正する方法は次のとおりです。
2024 年 XNUMX 月の更新:
ファイルの損失やマルウェアからの保護など、このツールを使用してPCの問題を防ぐことができるようになりました。 さらに、最大のパフォーマンスを得るためにコンピューターを最適化するための優れた方法です。 このプログラムは、Windowsシステムで発生する可能性のある一般的なエラーを簡単に修正します。完璧なソリューションが手元にある場合は、何時間ものトラブルシューティングを行う必要はありません。
- ステップ1: PC Repair&Optimizer Toolをダウンロード (Windows 10、8、7、XP、Vista - マイクロソフトゴールド認定)。
- ステップ2:“スキャンの開始PCの問題の原因である可能性があるWindowsレジストリ問題を見つけるため。
- ステップ3:“全て直すすべての問題を解決します。

Windowsを最新バージョンに更新します
Windowsを最新バージョンに更新すると、「Roku画面のミラーリングがWindows10で機能しない」という問題を解決するのに役立ちます。
次の手順に従ってWindowsを更新します。
- Windows + Rを押して、実行ウィンドウを開きます。
- `ms-settings:windows updateと入力し、[OK]をクリックします。
- これにより、[設定]にある[WindowsUpdate]オプションが起動します。
- 「WindowsUpdates」の下の「Checkforupdates」をクリックします。
- 更新のXNUMXつが利用可能な場合、それが表示されます。
- 画面の指示に従ってください
- 更新プロセスが完了したら、システムを再起動します。
ここで、RokuスクリーンミラーがWindows10で機能しないという問題が解決されているかどうかを確認します。
ワイヤレスネットワークドライバーを更新します
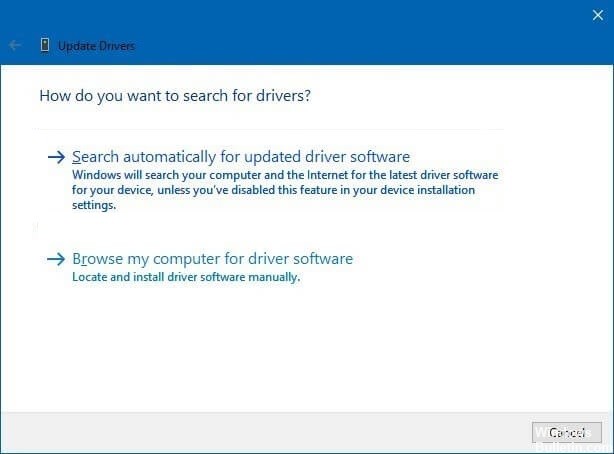
Windows 10でRoku画面ミラーリングが機能しない別の解決策は次のとおりです。ワイヤレスドライバーを更新して、画面ミラーリングの問題を修正してください。
指示に従ってワイヤレスドライバーを更新します。
- Windows + Rを押して、実行ウィンドウを開きます。
- devmgmt.MSCと入力し、[OK]を押してデバイスマネージャーを開きます。
- ユーザーアカウントを管理するためのメニューが表示されたら、[はい]をクリックします。
- [デバイスマネージャー]メニューから、[ネットワークアダプター]を選択して展開します。
- [ワイヤレスネットワークアダプタ]オプションを右クリックします。
- [プロパティ]を選択します。
- [プロパティ]メニューで、[ドライバー]をクリックします。
- [ドライバーの更新]オプションをクリックします。
- [更新されたドライバーを自動的に確認する]ボタンをクリックします。
- 分析が完了するのを待ちます。
- 次に、指示に従って更新されたドライバーをインストールします。
- コンピューターを再起動して、Rokuミラーリングデバイスの接続を再試行してください。
今回は、Windows10でRoku画面をミラーリングするときにエラーに気付くことはありません。
ドライバーを手動で更新できない場合は、サードパーティのソフトウェアを使用してみてください。 これにより、ドライバーが自動的に更新されるだけでなく、ドライバーの問題も解決されます。
ペアリングされたデバイスのリストからRokuを削除します
ペアリングされたデバイスのリストからRokuを削除してから、再度追加してみてください。 これは、Windows10でミラーリングするためにRokuを接続するのに役立ちます。
ペアリングされたデバイスのリストからRokuを削除するには、次の手順に従います。
- Windows + Rを押して、実行ウィンドウを開きます。
- 「ms-settings:connect devices」と入力し、[OK]をクリックします。
- ペアリングされたすべてのデバイスがデスクトップに表示されます。
- [Bluetoothおよびその他のデバイス]オプションに移動し、[その他のデバイス]をクリックします。
- Rokuデバイスを見つけてクリックします。
- [デバイスのアンインストール]オプションを選択します。
- Rokuデバイスを削除すると、ポップアップメニューが表示されます。
- 次に、ホーム画面で[Bluetoothまたはその他のデバイスの追加]をタップします。
- 画面またはワイヤレスドッキングステーションを選択します
- Rokuデバイスが画面に表示されるのを待ちます。
- 画面の指示に従って、コンピューターを再起動します。
上記の手順を実行した後、Windows10でRokuスクリーンミラーが機能しない問題が解決されているかどうかを確認します。
専門家のヒント: この修復ツールはリポジトリをスキャンし、これらの方法のいずれも機能しなかった場合、破損したファイルまたは欠落しているファイルを置き換えます。 問題がシステムの破損に起因するほとんどの場合にうまく機能します。 このツールは、パフォーマンスを最大化するためにシステムも最適化します。 それはによってダウンロードすることができます ここをクリック
よくある質問
Rokuの画面ミラーリングはWindows10で機能しますか?
[プロジェクト]ボタンをクリックします。 次に、[ワイヤレスディスプレイに接続]を選択します。 [ワイヤレスディスプレイに接続]が表示されていない場合は、デバイスまたはビデオカードがMiracastをサポートしていないことを意味します。 接続すると、Windows10デバイスがワイヤレスディスプレイに表示されます。
Roku TVがラップトップを反映しないのはなぜですか?
ほとんどのユーザーによると、Windows Defenderファイアウォールは、ネットワークタイプがパブリックに設定されている場合、RokuTVの接続を許可しないため、接続しません。 この問題を解決するには、ネットワークタイプを「パブリック」から「プライベート」に変更します。
Rokuミラーリングが機能しないのはなぜですか?
Rokuレシーバーが画面ミラーリング設定で構成されていることを確認してください。 RokuTVの[設定]メニューに移動します。 [システム]オプションを選択してから、[画面のミラーリング]を選択します。 [画面のミラーリング]タブで[招待]または[常に許可]が選択されていることを確認します。
RokuをWindows10に接続するにはどうすればよいですか?
- Windowsデバイスのタスクバーで、アクションセンターを開きます。
- [接続]ボタンを選択します。
- ワイヤレスオーディオおよびディスプレイデバイスのリストからRokuデバイスを選択して、接続を開始します。
- 名前と場所を指定することで、Rokuデバイスのリストへの表示方法を変更できます。


