更新された4月2024:エラーメッセージの表示を停止し、最適化ツールを使用してシステムの速度を低下させます。 今すぐ入手 このリンク
- ダウンロードしてインストール こちらの修理ツール。
- コンピュータをスキャンしてみましょう。
- その後、ツールは あなたのコンピューターを修理する.
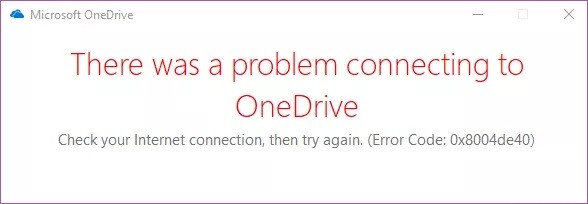
OneDriveデスクトップクライアントにログインしようとすると、 OneDriveエラーコード0x8004de40。 完全なエラーメッセージは次のように聞こえます。OneDriveへの接続に問題があり、再試行するように求められます。
このエラーは、不適切なインターネット設定や破損したOneDriveインストールなど、さまざまな理由で発生する可能性があります。
このエラーも発生した場合は、WindowsでOneDriveエラーコード0x8004de40を修正するのに役立つトラブルシューティングのヒントをいくつか紹介します。
このエラーコードが発生した場合でも、慌てる必要はありません。 この問題を解決するためのさまざまな方法を説明します。
Windows 0のOneDriveログインエラーコード8004x40de10の原因は何ですか?

OneDriveに関連するすべての問題/問題には、エラーコードが添付されているため、アプリケーションで何が問題だったのかを簡単に診断できます。 以下では、エラー0x8004de40の原因とその修正方法について説明します。
0x8004de40エラーは、OneDriveがインターネットに接続できないことが原因で発生し、Winsockをリセットすると、アプリケーションに影響するネットワークの問題が解決するはずです。
Microsoftによると、OneDriveエラーコード0x8004de40は、アプリケーションでクラウドへの接続に問題が発生していることを意味します。 そして、この問題の主な理由は、インターネット接続が貧弱または不安定であるということです。 このエラーを修正するには、まずインターネット接続が正しく機能していることを確認する必要があります。
Windows 0でOneDriveログインエラーコード8004x40de10を修正するにはどうすればよいですか?
2024 年 XNUMX 月の更新:
ファイルの損失やマルウェアからの保護など、このツールを使用してPCの問題を防ぐことができるようになりました。 さらに、最大のパフォーマンスを得るためにコンピューターを最適化するための優れた方法です。 このプログラムは、Windowsシステムで発生する可能性のある一般的なエラーを簡単に修正します。完璧なソリューションが手元にある場合は、何時間ものトラブルシューティングを行う必要はありません。
- ステップ1: PC Repair&Optimizer Toolをダウンロード (Windows 10、8、7、XP、Vista - マイクロソフトゴールド認定)。
- ステップ2:“スキャンの開始PCの問題の原因である可能性があるWindowsレジストリ問題を見つけるため。
- ステップ3:“全て直すすべての問題を解決します。
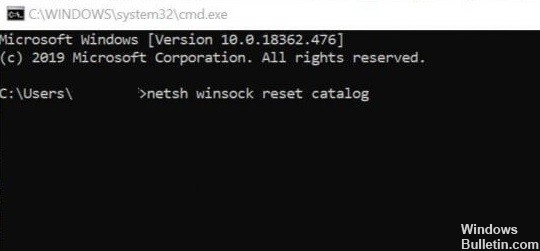
Windowsソケットのリセット(Winsock)
Windowsコンピュータのネットワークと接続の問題に対する最も一般的で効果的な解決策のXNUMXつは、Windowsソケット設定(略してWinsockと呼ばれます)をリセットすることです。 Winsockが、OneDriveがインターネットを使用できる理由である可能性があります。
インターネット接続が信頼できて安定しているが、一部のアプリケーションがネットワークにアクセスできない場合は、Winsockのリセットが問題の解決に役立つ場合があります。
- 検索ボックスに「cmd」と入力します。
- [コマンドプロンプト]オプションを右クリックして、[管理者として実行]を選択します。
- コマンドプロンプトで、次のコマンドを入力してEnterキーを押します。
netshのWinsockのリセットカタログ - コマンドが正しい場合は、コマンドプロンプトを閉じて、コンピューターを再起動します。
インターネット接続を確認してください
Microsoftによると、「OneDriveへの接続に問題があります」というエラーコード0x8004de40は、アプリケーションでクラウドへの接続に問題があることを意味します。 そして、この問題の主な理由は、インターネット接続が貧弱または不安定であるということです。 このエラーを修正するには、最初に次のXNUMXつの方法を使用してインターネット接続を確認します。
- ケーブルの接続が正しいことを確認してください。 ワイヤレス接続の場合は、ルーターが正しく機能していることを確認してください。 ルーターを再起動してみることもできます。
- Webブラウザーを起動し、いくつかのWebページを開きます。 ブラウザがページを正常にロードした場合は、インターネットへの接続に問題がないことを意味します。
プロキシサーバーの設定を無効にする
- Windows + Rキーを押して実行を開きます。 次に、inetcpl.cplと入力し、Enterキーを押して続行します。
- [接続]タブに移動し、[LANの設定]をクリックします。
- ここで、[設定を自動的に検出する]オプションをオンにし、それに応じて[ローカルネットワークにプロキシサーバーを使用する]オプションをオフにします。
- [適用]、[OK]の順にクリックして、変更をすぐに適用します。
インターネットプロパティの変更
TLS 1.0以降は、コンピュータネットワークに暗号化チャネルを設定できるセキュリティプロトコルです。 これらのプロトコルが無効になっていると、OneDriveクライアントが正しく機能しない場合があります。 以下の手順に従って、インターネットプロパティでTLS1.0以降を有効にすることができます。
- Windows + Rを押してファイル名を指定して実行を開きます。
- inetcpl.cplと入力し、[OK]をクリックして[インターネットのプロパティ]ウィンドウを開きます。
- [インターネットのプロパティ]ウィンドウで、[詳細設定]タブを開きます。
- [設定]で下にスクロールし、次のオプションを見つけて、適切なチェックボックスを選択します。
- TLS 1.0を使用する
- TLS 1.1を使用する
- TLS 1.2を使用する
[適用]と[OK]をクリックして、変更を保存します。 コンピュータを再起動し、エラーが発生したかどうかを確認します。
OneDrive設定のリセット
Windowsコンピューター上のアプリまたはプログラムが誤動作または異常動作を開始した場合、最も簡単な解決策の0つは、アプリをリセットすることです。 アプリは、コンピューターに再インストールしたときのデフォルトの状態に戻ります。 OneDriveアプリをリセットすると、エラー8004x40deXNUMXを修正するのにも役立ちます。その方法は次のとおりです。
- Windows + Rキーを押して実行を開きます。
- ボックスにコマンド%localappdata%\\ Microsoft \\ OneDrive \\ onedrive.exe / resetを入力するか貼り付けて、キーボードのEnterキーを押すか、[OK]を押します。 このコマンドは、OneDriveアプリケーションをリセットします。
- 次のコマンドを挿入します:%localappdata%\\ Microsoft \\ OneDrive \\ onedrive.exe [実行]ダイアログボックスで[OK]をクリックして、リセット後にOneDriveをすばやく起動すると、OneDriveはエラーメッセージなしでスムーズに実行されます。
- OneDriveアプリケーションをリセットした後、コンピューターを再起動してください。
専門家のヒント: この修復ツールはリポジトリをスキャンし、これらの方法のいずれも機能しなかった場合、破損したファイルまたは欠落しているファイルを置き換えます。 問題がシステムの破損に起因するほとんどの場合にうまく機能します。 このツールは、パフォーマンスを最大化するためにシステムも最適化します。 それはによってダウンロードすることができます ここをクリック
よくある質問
OneDriveエラーコード0x8004de40を修正するにはどうすればよいですか?
- インターネット接続を確認してください。
- インターネットのプロパティを変更します。
- プロキシサーバーの設定を無効にします。
- Windowsソケットのリセット(Winsock)
- OneDriveを再起動します。
Windows 10でOneDrive接続の問題を修正するにはどうすればよいですか?
- プロキシサーバーなしでコンピュータを使用してください。
- インターネットプロパティの設定を変更します。
- ネットワーク設定をリセットします。
- 別のクラウドサービスを使用してください。
- 別のユーザープロファイルを使用してください。
- OneDriveアプリケーションを再起動します。
OneDriveエラーを修正するにはどうすればよいですか?
- OneDriveが実行されていることを確認します。
- ファイルサイズがOneDriveで設定された100GBを超えないようにしてください。
- 最新のWindowsUpdateと最新バージョンのOneDriveがインストールされていることを確認してください。
Windows 10でOneDriveをリセットするにはどうすればよいですか?
- まず、OneDriveアプリを閉じます。
- WinKey + Rを押して、[実行]ダイアログボックスを表示します。
- [ファイル名を指定して実行]ダイアログボックスで、次のコマンドを入力または貼り付けます:%localappdata%\ Microsoft \ OneDrive \ onedrive.exe / reset。
- ENTERキーを押します。
- これにより、OneDriveが再起動します。


