May 2024を更新しました:エラーメッセージの表示を停止し、最適化ツールを使用してシステムの速度を低下させます。 今すぐ入手 このリンク
- ダウンロードしてインストール こちらの修理ツール。
- コンピュータをスキャンしてみましょう。
- その後、ツールは あなたのコンピューターを修理する.
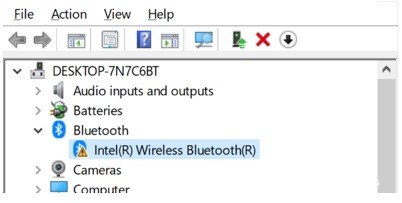
Windows 10のBluetoothドライバーを使用すると、すべてのワイヤレスおよびBluetooth対応デバイスをコンピューターに接続できます。 ただし、Bluetoothドライバが古くなっていると、コンピュータに接続できず、さまざまな問題が発生します。
幸い、この記事では、Bluetoothドライバーの重大な問題をすべて取り除く方法と、コンピューター上のBluetoothの問題を解決するための最良の解決策を見つける方法について説明します。
Windows 10でBluetoothドライバーエラーが発生する原因は何ですか?
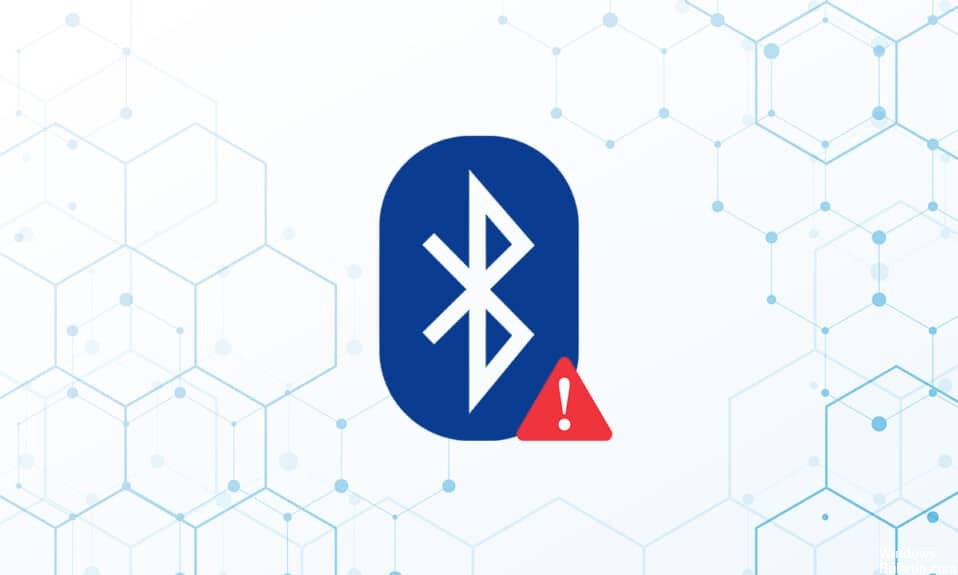
- 急激な電力変動は、システムコンポーネントに損傷を与え、エラーにつながる可能性があります。
- ほとんどのWindowsデバイスドライバーの問題は、ドライバーの欠落、破損、または古いものが原因で発生します。
- このような場合、特定のハードウェアドライバーは非表示になっているため、システムはそれらを認識できません。
Windows 10でBluetoothドライバーエラーを修復するにはどうすればよいですか?
2024 月 XNUMX 日の更新:
ファイルの損失やマルウェアからの保護など、このツールを使用してPCの問題を防ぐことができるようになりました。 さらに、最大のパフォーマンスを得るためにコンピューターを最適化するための優れた方法です。 このプログラムは、Windowsシステムで発生する可能性のある一般的なエラーを簡単に修正します。完璧なソリューションが手元にある場合は、何時間ものトラブルシューティングを行う必要はありません。
- ステップ1: PC Repair&Optimizer Toolをダウンロード (Windows 10、8、7、XP、Vista - マイクロソフトゴールド認定)。
- ステップ2:“スキャンの開始PCの問題の原因である可能性があるWindowsレジストリ問題を見つけるため。
- ステップ3:“全て直すすべての問題を解決します。

Bluetoothドライバーを更新する
- [スタート]ボタンを右クリックし、[デバイスマネージャー]を選択します。
- デバイスマネージャで、Bluetoothを見つけて展開します。
- Generic Bluetooth Adapterを右クリックし、[ドライバーの更新]を選択します。
- [更新されたドライバーを自動的に確認する]を選択します。
Windows Updateの
- Windows+Rを押して設定を開きます。
- [更新とセキュリティ]をクリックします。
- [更新を確認]をクリックします。
- [今すぐインストール]をクリックして、利用可能な最新のアップデートをダウンロードしてインストールします。
- システムがすでに最新の場合は、「最新です」というメッセージが表示されます。
SFCスキャンを実行する
- 検索ボックスに「コマンドプロンプト」と入力し、適切な結果を右クリックします。
- コンテキストメニューから、「管理者として実行」を選択します。 UACウィンドウでプロンプトが表示されたら、[はい]をクリックします。
- 次に、開いたウィンドウでsfc / scannowと入力し、Enterキーを押します。
- 次に、システムを再起動して、最新の変更を有効にします。
Bluetoothのトラブルシューティングを実行する
- Windows + Iを押して設定を開きます。
- [更新とセキュリティ]を選択します。
- 左側のペインで、[トラブルシューティング]オプションを選択します。
- ページを下にスクロールして、[高度なトラブルシューティング]をタップします。
- [Bluetooth]をタップし、[トラブルシューティングの実行]を選択します。
- トラブルシューティングが終了したらデバイスを再起動し、汎用Bluetoothドライバーにアクセスできるかどうかを確認します。
専門家のヒント: この修復ツールはリポジトリをスキャンし、これらの方法のいずれも機能しなかった場合、破損したファイルまたは欠落しているファイルを置き換えます。 問題がシステムの破損に起因するほとんどの場合にうまく機能します。 このツールは、パフォーマンスを最大化するためにシステムも最適化します。 それはによってダウンロードすることができます ここをクリック
よくある質問
Bluetoothドライバエラーを修正するにはどうすればよいですか?
- コントロールパネルを開きます。
- [デバイスマネージャー]をダブルクリックします。
- 更新するBluetoothドライバーを見つけて、ダブルクリックします。
- [ドライバ]タブをクリックします。
- ドライバの更新をクリックします。
- [更新されたドライバーを自動的に確認する]をクリックします。
Bluetoothドライバエラーが発生するのはなぜですか?
Windowsデバイスドライバーに関するほとんどの問題は、ドライバーの欠落、破損、または古いことが原因です。
Bluetooth ドライバーを更新するにはどうすればよいですか?
- [スタート]ボタンを右クリックし、[デバイスマネージャー]を選択します。
- デバイスマネージャで、Bluetoothを見つけて展開します。
- Generic Bluetooth Adapterを右クリックし、[ドライバーの更新]を選択します。
- [更新されたドライバーを自動的に確認する]を選択します。


