更新された4月2024:エラーメッセージの表示を停止し、最適化ツールを使用してシステムの速度を低下させます。 今すぐ入手 このリンク
- ダウンロードしてインストール こちらの修理ツール。
- コンピュータをスキャンしてみましょう。
- その後、ツールは あなたのコンピューターを修理する.
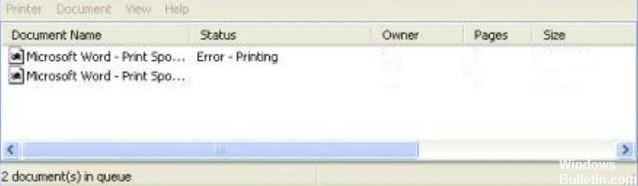
新しいWindows10オペレーティングシステムにアップグレードすると、コンピューターに問題やエラーが発生する可能性があります。 非互換性、アップグレードおよびアップグレードプロセス中のエラーなどのエラーおよび問題。 ビデオカード、ネットワークデバイス、およびその他のドライブが正しく機能しない場合もあります。
Windows 10は信頼性の高いオペレーティングシステムですが、何かを印刷しようとすると「印刷エラー」メッセージなどのエラーが発生することがあります。 トラブルシューティングシリーズのこの最後の部分では、Windows10コンピューターで「印刷エラー」メッセージを修正する方法を示します。
「印刷エラー」メッセージの原因は何ですか?
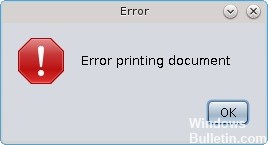
- プリントスプール/トレイのデータが破損していると、サービスが停止する可能性があります。
- 問題はドライバーにある可能性があります。 これは、プリントドライバまたはUSBポートのドライバである可能性があります。
- 印刷エラーのもうXNUMXつの考えられる原因は、コンピューターとプリンター間の接続です。
- プリンタスプールサービスが不良データを飲み込んで停止したか、正常に動作を停止したか、まったく開始しなかった可能性があります(これはセーフモードで発生します)。
印刷エラーメッセージを解決するにはどうすればよいですか?
2024 年 XNUMX 月の更新:
ファイルの損失やマルウェアからの保護など、このツールを使用してPCの問題を防ぐことができるようになりました。 さらに、最大のパフォーマンスを得るためにコンピューターを最適化するための優れた方法です。 このプログラムは、Windowsシステムで発生する可能性のある一般的なエラーを簡単に修正します。完璧なソリューションが手元にある場合は、何時間ものトラブルシューティングを行う必要はありません。
- ステップ1: PC Repair&Optimizer Toolをダウンロード (Windows 10、8、7、XP、Vista - マイクロソフトゴールド認定)。
- ステップ2:“スキャンの開始PCの問題の原因である可能性があるWindowsレジストリ問題を見つけるため。
- ステップ3:“全て直すすべての問題を解決します。

プリンタのトラブルシューティングを起動します
- テキストボックスに「troubleshoot」と入力して、トラブルシューティングオプションを検索します。
- [トラブルシューティング]をクリックして、[設定]ウィンドウを開きます。
- 次に、プリンタをクリックして[トラブルシューティング]をクリックします。
- 修復するプリンタを選択し、[次へ]をクリックしてトラブルシューティングを開始します。
プリンターの接続設定を確認してください
- [ファイル名を指定して実行]に「コントロールパネル」と入力し、[OK]オプションを選択します。
- [デバイスとプリンター]をクリックして、コントロールパネルアプレットを開きます。
- デフォルトのプリンタを右クリックして、[プリンタのプロパティ]を選択します。
- 次に、[ポート]タブを選択します。
- プリンタを通常接続するポートがそこで選択されていることを確認してください。 そうでない場合は、現在選択されているポートのチェックを外します。
- 次に、プリンタが通常接続されているポートを選択します。
- [適用]オプションを選択し、[OK]をクリックしてウィンドウを閉じます。
専門家のヒント: この修復ツールはリポジトリをスキャンし、これらの方法のいずれも機能しなかった場合、破損したファイルまたは欠落しているファイルを置き換えます。 問題がシステムの破損に起因するほとんどの場合にうまく機能します。 このツールは、パフォーマンスを最大化するためにシステムも最適化します。 それはによってダウンロードすることができます ここをクリック
よくある質問
印刷しようとするとエラーメッセージが表示されるのはなぜですか?
印刷スプール/トレイのデータが破損しているために、サービスが停止している可能性があります。 印刷エラーのもうXNUMXつの考えられる原因は、コンピューターとプリンター間の接続です。 これは、プリンタードライバーまたはUSB接続ドライバーである可能性があります。
印刷エラーとはどういう意味ですか?
これは、テキストの誤植またはスペルミスです。 混乱は印刷エラーが原因です。
印刷エラーをなくすにはどうすればよいですか?
- 接続設定を変更します。
- プリンタがネットワークに接続されていることを確認してください。
- プリンタドライバを再インストールします。
- プリンタースプーラーサービスを自動的に実行するように設定します。
- Windowsを更新します。


