更新された4月2024:エラーメッセージの表示を停止し、最適化ツールを使用してシステムの速度を低下させます。 今すぐ入手 このリンク
- ダウンロードしてインストール こちらの修理ツール。
- コンピュータをスキャンしてみましょう。
- その後、ツールは あなたのコンピューターを修理する.
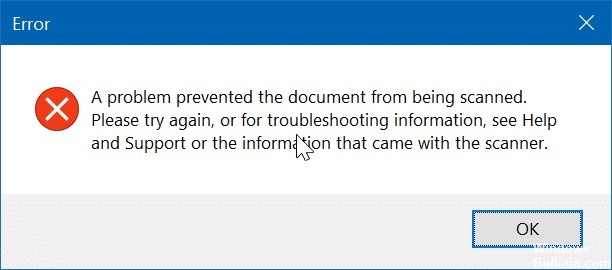
Windows 10を使用している方は、Microsoftがオペレーティングシステムにいくつかのツールを組み込んで、ユーザーがサードパーティのアプリを必要としないようにしていることをおそらくご存知でしょう。 これには、Microsoft AppStoreからダウンロードできるドキュメントや画像のスキャンに役立つスキャンツールが含まれます。
ただし、一部のユーザーは、このツールを使用するときに問題を報告しています。 彼らは時々エラーメッセージを受け取ると主張します問題が発生したため、ドキュメントをスキャンできませんでした。」このエラーメッセージが表示される場合は、用意されているこのステップバイステップガイドに従ってください。すぐにドキュメントをスキャンできるようになります。
「問題によりドキュメントをスキャンできませんでした」というエラーメッセージの原因は何ですか?

- 一般的な過失
- システムファイルの破損
- 十分な権限がありません
- USBケーブルの接続不良
- 破損したOEMスキャンアプリケーション
「問題がドキュメントのスキャンを許可しなかった」問題を解決するにはどうすればよいですか?
2024 年 XNUMX 月の更新:
ファイルの損失やマルウェアからの保護など、このツールを使用してPCの問題を防ぐことができるようになりました。 さらに、最大のパフォーマンスを得るためにコンピューターを最適化するための優れた方法です。 このプログラムは、Windowsシステムで発生する可能性のある一般的なエラーを簡単に修正します。完璧なソリューションが手元にある場合は、何時間ものトラブルシューティングを行う必要はありません。
- ステップ1: PC Repair&Optimizer Toolをダウンロード (Windows 10、8、7、XP、Vista - マイクロソフトゴールド認定)。
- ステップ2:“スキャンの開始PCの問題の原因である可能性があるWindowsレジストリ問題を見つけるため。
- ステップ3:“全て直すすべての問題を解決します。

プリンタのトラブルシューティングを実行する
- [スタート]ボタンをクリックし、[設定]をクリックして[設定]ページを開きます。
- [設定]ページで、[更新とセキュリティ]を選択します。
- 左側のウィンドウで、[トラブルシューティング]をクリックし、[高度なトラブルシューティング]をクリックします。
- [プリンタ]をクリックし、[トラブルシューティングの実行]をクリックします。
- 最初のチェックが完了するのを待ちます。 次に、[この修正を適用]をクリックします。
- 修正を適用した後、コンピューターを再起動して、問題が解決したかどうかを確認します。
プリンタドライバを再インストールします
- デバイスの製造元のWebサイトにアクセスして、最新のドライバーをダウンロードします。
- キーボードのWin + Xを押して、[デバイスマネージャー]を選択します。
- 印刷キューをダブルクリックします。 次に、問題のあるデバイスを右クリックして、[アンインストール]を選択します。
- ここで、以前にダウンロードしたドライバーを再インストールする必要があります。
- ドライバを再インストールした後、プリンタまたはスキャナを追加する必要があります。
- これでプリンタの準備が整い、スキャンを試すことができます。
プリンタの削除と再追加
- [設定]を開き、[デバイス]をクリックします。
- [プリンターとスキャナー]を選択します。 問題が発生しているデバイスをクリックしてから、[デバイスの削除]をクリックします。
- 同じページで、[プリンターまたはスキャナーの追加]をクリックします。 プリンターが検出されたら、[デバイスの追加]をクリックします。
- デバイスが正常に追加されたら、ドキュメントのスキャンを試すことができます。
専門家のヒント: この修復ツールはリポジトリをスキャンし、これらの方法のいずれも機能しなかった場合、破損したファイルまたは欠落しているファイルを置き換えます。 問題がシステムの破損に起因するほとんどの場合にうまく機能します。 このツールは、パフォーマンスを最大化するためにシステムも最適化します。 それはによってダウンロードすることができます ここをクリック
よくある質問
コンピューターでスキャナーを修正するにはどうすればよいですか?
- Windowsロゴを押しながらRキーを押すと、スタートアップウィンドウが表示されます。
- cmdと入力し、[OK]をクリックします。
- コマンドプロンプトが開いたら、sfc / scannowと入力し、Enterキーを押します。
スキャナーが機能しなくなるのはなぜですか?
スキャナーとコンピューター間のケーブルが両端でしっかりと接続されていることを確認してください。 可能であれば、別のケーブルに切り替えて、既存のケーブルに問題がないかどうかを確認します。 コンピュータの別のUSBポートに切り替えて、接続不良が原因かどうかを確認することもできます。
「ドキュメントをスキャンできませんでした」という問題を解決するにはどうすればよいですか?
- スキャナーまたはプリンターの電源をオフにしてから再度オンにします。
- スキャナーまたはプリンターをアンインストールしてから、Windows10に追加します。
- 代わりにスキャナーアプリまたはOEMアプリを使用してください。
- プリンタドライバを再インストールします。
Windows 10でスキャナーの問題を修正するにはどうすればよいですか?
- 互換モードを確認してください。
- Windowsサービスを確認してください。
- ハードウェアのトラブルシューティングを実行します。
- スキャナードライバーを更新します。


