更新された4月2024:エラーメッセージの表示を停止し、最適化ツールを使用してシステムの速度を低下させます。 今すぐ入手 このリンク
- ダウンロードしてインストール こちらの修理ツール。
- コンピュータをスキャンしてみましょう。
- その後、ツールは あなたのコンピューターを修理する.

一部のNVIDIAユーザーは、NVIDIAが強調表示された出力のサウンドバーに「接続されていません」というメッセージが表示されると、問題について不満を漏らします。 コンピュータでも同様の問題が発生した場合は、これらの簡単な解決策に従って問題を解決してください。 この問題は、グラフィックドライバの破損またはサウンドポートの切断が原因である可能性があります。
NVIDIA出力が接続されない原因は何ですか?

この問題は、一部のユーザーが報告しているように、デバイスでうまく機能しない古いドライバー、または新しいドライバーが原因で発生する可能性があります。
NVIDIAコントロールパネルで正しい設定が行われていない場合、HDMIポートが音声送信を行わないように設定されている可能性があり、 NVIDIAオーディオ出力 コンピュータに接続されている再生デバイスを表示すると、接続されていないように見えます。
無効にされたNVIDIA出力の問題をトラブルシューティングする方法は?
2024 年 XNUMX 月の更新:
ファイルの損失やマルウェアからの保護など、このツールを使用してPCの問題を防ぐことができるようになりました。 さらに、最大のパフォーマンスを得るためにコンピューターを最適化するための優れた方法です。 このプログラムは、Windowsシステムで発生する可能性のある一般的なエラーを簡単に修正します。完璧なソリューションが手元にある場合は、何時間ものトラブルシューティングを行う必要はありません。
- ステップ1: PC Repair&Optimizer Toolをダウンロード (Windows 10、8、7、XP、Vista - マイクロソフトゴールド認定)。
- ステップ2:“スキャンの開始PCの問題の原因である可能性があるWindowsレジストリ問題を見つけるため。
- ステップ3:“全て直すすべての問題を解決します。
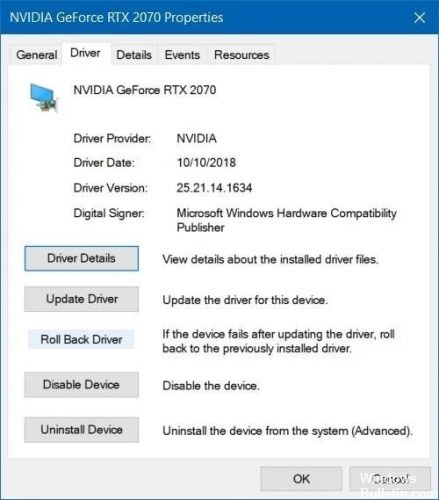
ドライバーのリセットオプションを使用する
- 現在のドライバーをアンインストールします。
- Windows + Rを押して[ファイル名を指定して実行]を開き、devmgmt.MSCと入力して、[OK]をクリックします。
- [ディスプレイアダプタ]に移動し、リセットするアダプタを選択します。
- [プロパティ]を選択し、[ドライバー]タブを開いて、[ドライバーのリセット]をクリックします。
- ロールバックプロセスを完了するために必要な手順に従います。
NVIDIAグラフィックスドライバーを更新します
- Windows + R キーを押して [実行] を開きます。
- 次に、devmgmt.MSCと入力し、[OK]をクリックします。
- [ディスプレイアダプタ]セクションに移動し、グラフィックカードをクリックして、[デバイスのアンインストール]を選択します。
- アンインストールプロセスを完了し、NVIDIAWebサイトにアクセスします。
- ここにカードとオペレーティングシステムの情報を入力し、[検索]をクリックします。
- 使用可能なドライバーのリストを確認し、ドライバーの名前をクリックして、[ダウンロード]を選択します。
- ファイルをコンピューターに保存して開き、ドライバーをインストールします。
- [インストールオプション]画面で、[選択(詳細)]を選択し、[次へ]をクリックします。
- [クリーンインストールを実行する]チェックボックスを選択し、[次へ]をクリックして、必要なドライバーをインストールします。
コントロールパネルでNVIDIA出力デバイスを有効にする
- デスクトップを右クリックして、[NVIDIAコントロールパネル]を選択します。
- [表示]セクションで、[+]ボタンをクリックします。
- [デジタルオーディオの構成]を選択します。
- ビデオカードの名前でナビゲートし、HDMIを探します。
- 画面の右下隅にある音量アイコンを右クリックします。
- ディスプレイを大きなアイコンに設定し、[オーディオと再生]タブをクリックします。
- [再生]タブで、右クリックしてチェックボックスを選択します。
- 新しいデバイスをクリックして、[デフォルトに設定]を選択します。
専門家のヒント: この修復ツールはリポジトリをスキャンし、これらの方法のいずれも機能しなかった場合、破損したファイルまたは欠落しているファイルを置き換えます。 問題がシステムの破損に起因するほとんどの場合にうまく機能します。 このツールは、パフォーマンスを最大化するためにシステムも最適化します。 それはによってダウンロードすることができます ここをクリック
よくある質問
Nvidia出力が接続されていないと表示されるのはなぜですか?
NVIDIAコントロールパネルで正しい設定を行っていない場合は、HDMIポートが音声を出力しないように構成されている可能性があります。 コンピューターに接続されている再生デバイスを表示すると、NVIDIA出力がプラグインされていないというエラーが表示されます。 このエラーを解決するには、NVIDIAコントロールパネルでNVIDIA出力ポートを有効にしてみてください。
「出力が接続されていません」エラーを修正するにはどうすればよいですか?
- オーディオドライバーを更新します。
- サウンドカードを再接続します。
- 別のコンピューターでヘッドホン/スピーカーを使用してみてください。
- プラグインされていないデバイスを再度有効にします。
- HDMIオーディオをオフにします。
- フロントパネルコネクタの検出を無効にします。
- SoundTroubleshooterプログラムを実行します。
- Windowsオーディオサービスを再起動します。
NVIDIA出力が接続されていないというのはどういう意味ですか?
NVIDIAコントロールパネルで正しい設定を行っていない場合、HDMIポートがオーディオ用に構成されていない可能性があります。 この場合、コンピューターに接続されている再生デバイスを表示すると、NVIDIAオーディオ出力が切断されているように見えます。
NVIDIAが接続しない状況を修正するにはどうすればよいですか?
- デスクトップを右クリックして、[NVIDIAコントロールパネル]を選択します。
- [表示]-> [デジタルオーディオの構成]に移動します。
- [Windowsオーディオ設定を開く]ボタンをクリックします。
- [再生]タブで、空の領域を右クリックし、[無効なデバイスを表示する]チェックボックスと[無効なデバイスを表示する]チェックボックスをオンにします。
- デバイスを選択し、デフォルトに設定します。


