更新された4月2024:エラーメッセージの表示を停止し、最適化ツールを使用してシステムの速度を低下させます。 今すぐ入手 このリンク
- ダウンロードしてインストール こちらの修理ツール。
- コンピュータをスキャンしてみましょう。
- その後、ツールは あなたのコンピューターを修理する.
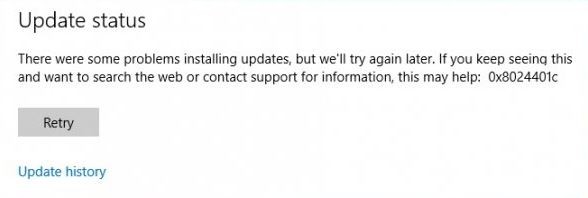
0x8024401cエラーは、MicrosoftがWindows 10 Technical Previewを導入し、ユーザーがテストできるようにしたときに、多くのユーザーに発生しました。 ただし、問題はテクニカルプレビューだけでなく、Windows10ユーザーおよび以前のバージョンのWindowsのユーザーにも発生しました。
コンピューターで Windows Update の問題に直面していて、それを修正したい場合は、この記事と同様に、 このRestoレビュー、大いに役立ちます。
Windows Updateエラー0x8024401cの原因は何ですか?
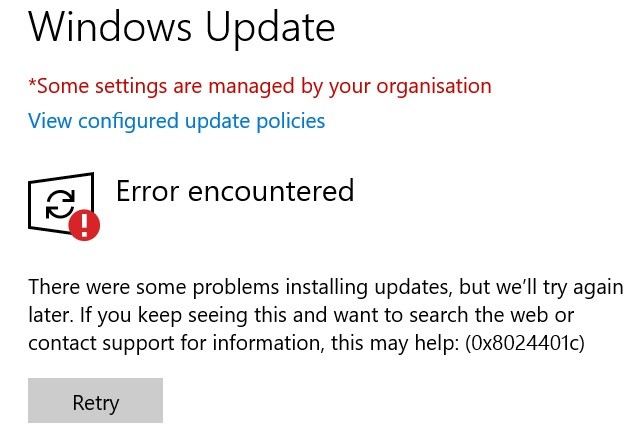
エラー0x8024401cは通常、コンピューターへのWindowsUpdateのインストールまたはダウンロードで問題が発生した場合に発生します。
- 原因は通常、インターネット接続が不十分であるか、サーバーが要求を待機していないことです。
- もうXNUMXつの理由は、コンピューターに不適切なデバイスドライバーが存在することである可能性があります。
Windows Updateエラー0x8024401cを修正する方法は?
2024 年 XNUMX 月の更新:
ファイルの損失やマルウェアからの保護など、このツールを使用してPCの問題を防ぐことができるようになりました。 さらに、最大のパフォーマンスを得るためにコンピューターを最適化するための優れた方法です。 このプログラムは、Windowsシステムで発生する可能性のある一般的なエラーを簡単に修正します。完璧なソリューションが手元にある場合は、何時間ものトラブルシューティングを行う必要はありません。
- ステップ1: PC Repair&Optimizer Toolをダウンロード (Windows 10、8、7、XP、Vista - マイクロソフトゴールド認定)。
- ステップ2:“スキャンの開始PCの問題の原因である可能性があるWindowsレジストリ問題を見つけるため。
- ステップ3:“全て直すすべての問題を解決します。

SFCスキャンを起動します
- Windows + Xキーを押して、コマンドプロンプト(管理者)を開きます。
- コマンドラインで、次のように入力します sfc / scannow.
- このプロセスはすべてのファイルをスキャンし、破損したファイルを自動的に置き換えます。
適切なドライバーをインストールします
- キーの組み合わせ「Windowsロゴ」+ Xを押します。
- デバイスマネージャをクリックします。
- 動作していないドライバを選択してください。
- それを右クリックして、[プロパティ]を開きます。
- [詳細]タブを開きます。
- ドロップダウンリストから、[ドライバーID]を選択します。
- [ドライバー]タブを開き、ドライバーを削除します。
- 最初の行をコピーしてWebブラウザーに貼り付け、元の製造元のWebサイトを見つけます。
- ドライバーをダウンロードします。
- それらをインストールし、コンピュータを再起動します。
iPv6を無効にし、iPv4ネットワークを使用します
- Windows + Xキーを押して、ネットワーク接続を開きます。
- 現在使用している接続(LANまたはWi-Fi)を右クリックし、[プロパティ]を選択します。
- 接続項目のリストで、iPv6のチェックを外し、選択を確認します。
- Windows Updateを呼び出して、更新を確認します。
専門家のヒント: この修復ツールはリポジトリをスキャンし、これらの方法のいずれも機能しなかった場合、破損したファイルまたは欠落しているファイルを置き換えます。 問題がシステムの破損に起因するほとんどの場合にうまく機能します。 このツールは、パフォーマンスを最大化するためにシステムも最適化します。 それはによってダウンロードすることができます ここをクリック
よくある質問
破損したWindowsアップデートを修正するにはどうすればよいですか?
- MicrosoftのWebサイトからWindowsUpdateのトラブルシューティングツールをダウンロードします。
- WindowsUpdateDiagnosticsをダブルクリックします。
- WindowsUpdateオプションを選択します。
- Nextボタンをクリックしてください。
- [管理者としてトラブルシューティングを試す]オプションをクリックします(該当する場合)。
- 閉じるボタンをクリックします。
Windows Updateがクラッシュし続ける場合はどうすればよいですか?
多くの場合、コンピュータを再起動して更新を再実行するだけで、問題は解決します。 Windows 10キューに複数の更新がある場合、最初の更新プロセス中にそのうちのXNUMXつが失敗する可能性があります。 この場合、通常、コンピューターを再起動して更新プロセスを再実行することで問題を解決できます。
エラー0x8024401cを修正するにはどうすればよいですか?
- Windows10のコピーがアクティブ化されていることを確認してください。
- インターネット接続を確認してください。
- コンピュータを再起動します。
- IPv6を無効にします。
- 有料接続を無効にします。
- 別のネットワークに切り替えます。
- Windows Updateのトラブルシューティングツールを実行します。
- DISMを実行してから、SFC / Scannowを実行します。
Windows Updateが更新されない状況を修正するにはどうすればよいですか?
- すべてのサードパーティのセキュリティプログラムをアンインストールします。
- WindowsUpdateユーティリティを手動で確認します。
- すべてのWindowsUpdateサービスを実行します。
- Windows Updateのトラブルシューティングツールを実行します。
- CMDを介してWindowsUpdateサービスを再起動します。
- システムディスクの空き容量を増やします。
- 破損したシステムファイルを回復します。


