更新された4月2024:エラーメッセージの表示を停止し、最適化ツールを使用してシステムの速度を低下させます。 今すぐ入手 このリンク
- ダウンロードしてインストール こちらの修理ツール。
- コンピュータをスキャンしてみましょう。
- その後、ツールは あなたのコンピューターを修理する.
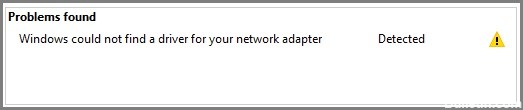
ネットワークアダプタは、ワイヤレスまたは有線ネットワーク上の他のデバイスとデータを送受信するため、コンピュータの重要な部分です。 ネットワークアダプタがデバイスマネージャから消えたり、Windows10から欠落していると報告されたりすることがあります。
これが発生すると、インターネットに接続できなくなります。これは、Netflixを使用したり、視聴したりするときに非常に煩わしい場合があります。 この問題を解決するために、Windows10でネットワークアダプターを修正するために試すことができる解決策のリストをまとめました。
「ネットワークアダプタが検出されませんでした」というメッセージの原因は何ですか?
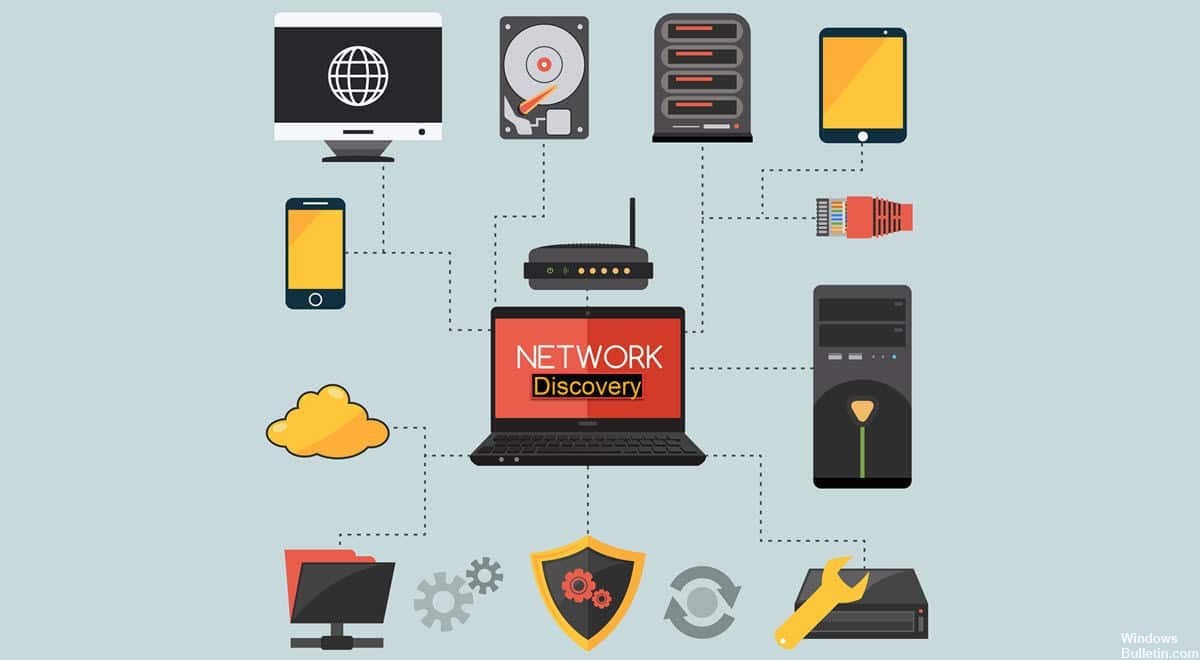
「ネットワークアダプタが検出されませんでした」というエラーメッセージは、通常、ネットワークアダプタドライバソフトウェアが古くなっているか破損している場合、またはネットワークの問題が原因でWindows10に表示されます。
「ネットワークアダプタが検出されない」問題を修正するにはどうすればよいですか?
2024 年 XNUMX 月の更新:
ファイルの損失やマルウェアからの保護など、このツールを使用してPCの問題を防ぐことができるようになりました。 さらに、最大のパフォーマンスを得るためにコンピューターを最適化するための優れた方法です。 このプログラムは、Windowsシステムで発生する可能性のある一般的なエラーを簡単に修正します。完璧なソリューションが手元にある場合は、何時間ものトラブルシューティングを行う必要はありません。
- ステップ1: PC Repair&Optimizer Toolをダウンロード (Windows 10、8、7、XP、Vista - マイクロソフトゴールド認定)。
- ステップ2:“スキャンの開始PCの問題の原因である可能性があるWindowsレジストリ問題を見つけるため。
- ステップ3:“全て直すすべての問題を解決します。

ネットワークアダプタドライバを更新します
- Windowsキーを押して、「devmgmt」と入力します。
- 次に、詳細検索の結果に表示される「デバイスマネージャ」をクリックします。
- 「デバイスマネージャ」ウィンドウで、リストから「ネットワークアダプタ」エントリを見つけてクリックし、展開します。
- 次に、ドロップダウンリストから使用しているドライバーを選択します。 それを右クリックし、「ドライバの更新」をクリックします。
- 「ドライバーをどのように検索しますか?」というプロンプトが表示された場合。
- まず、「更新されたドライバソフトウェアを自動的にチェックする」オプションをクリックします。
- Windowsがネットワークアダプタと互換性のあるドライバを検索し、ダウンロードしてインストールするのを待ちます。
- デバイスマネージャウィンドウを閉じます。 次に、コンピュータを再起動します。
ネットワークアダプタドライバの更新を削除します
- 画面の左隅にあるWindowsアイコンを右クリックし、[デバイスマネージャー]を選択します。
- 「デバイスマネージャ」ウィンドウで、リストから「ネットワークアダプタ」エントリを見つけてクリックし、展開します。
- 次に、ドロップダウンリストで現在使用しているドライバーをダブルクリックします。
- [プロパティ]ウィンドウで、[ドライバー]タブに切り替えます。
- 「ドライバのリセット」ボタンをクリックします。 [OK]ボタンをクリックします。
- デバイスマネージャウィンドウを閉じます。
- コンピュータを再起動します。
システムの復元を実行する

- Windows+Rキーの組み合わせを押します。 実行ウィンドウが表示されます。
- [実行]ウィンドウに「sysdm.CPL」と入力し、[OK]をクリックします。
- 「システム保護」タブをクリックします。
- 次に、「システムの復元」をクリックします。 次に、[別の復元ポイントを選択してください]をクリックします。
- 次に、「次へ」ボタンをクリックします。
- 最新の復元ポイントを選択します。
- 次に、「次へ」ボタンをクリックします。
- 最後に、「完了」をクリックしてプロセスを完了します。
- リカバリプロセスが完了したら、ネットワークアダプタが見つかるかどうかを確認します。
電源管理設定を確認してください
- キーの組み合わせ「Windows+R」を押します。
- プログラムウィンドウを開いた後、「devmgmt.MSC」と入力します。
- 次に、リスト内の「ネットワークアダプタ」をダブルクリックして展開します。
- ネットワークアダプタを右クリックして、[プロパティ]を選択します。
- 次に、[電源管理]タブをクリックします。
- [コンピューターにこのデバイスの電源を切ることを許可する]チェックボックスをオフにします。
専門家のヒント: この修復ツールはリポジトリをスキャンし、これらの方法のいずれも機能しなかった場合、破損したファイルまたは欠落しているファイルを置き換えます。 問題がシステムの破損に起因するほとんどの場合にうまく機能します。 このツールは、パフォーマンスを最大化するためにシステムも最適化します。 それはによってダウンロードすることができます ここをクリック
よくある質問
ネットワークアダプタが検出されないという事実を修正するにはどうすればよいですか?
- [マイコンピュータ]を右クリックして、[プロパティ]を選択します。
- [ハードウェア]タブをクリックし、[デバイスマネージャー]をクリックします。
- [ネットワークアダプタ]を展開して、インストールされているネットワークアダプタのリストを表示します。
- コンピューターを再起動し、システムがネットワークアダプタードライバーを自動的に検出してインストールできるようにします。
ネットワークアダプタが検出されないのはなぜですか?
これは、ドライバが見つからないか破損していることが原因である可能性があります。 ワイヤレスネットワークアダプタのドライバを更新して、問題が解決できるかどうかを確認してください。 ワイヤレスネットワークアダプタドライバを更新するには、手動と自動のXNUMXつの方法があります。
Windows 10で「ネットワークアダプタが検出されない」とはどういう意味ですか?
これが発生すると、インターネットに接続できなくなります。これは、Netflixを使用したり、視聴したりするときに非常に煩わしい場合があります。


