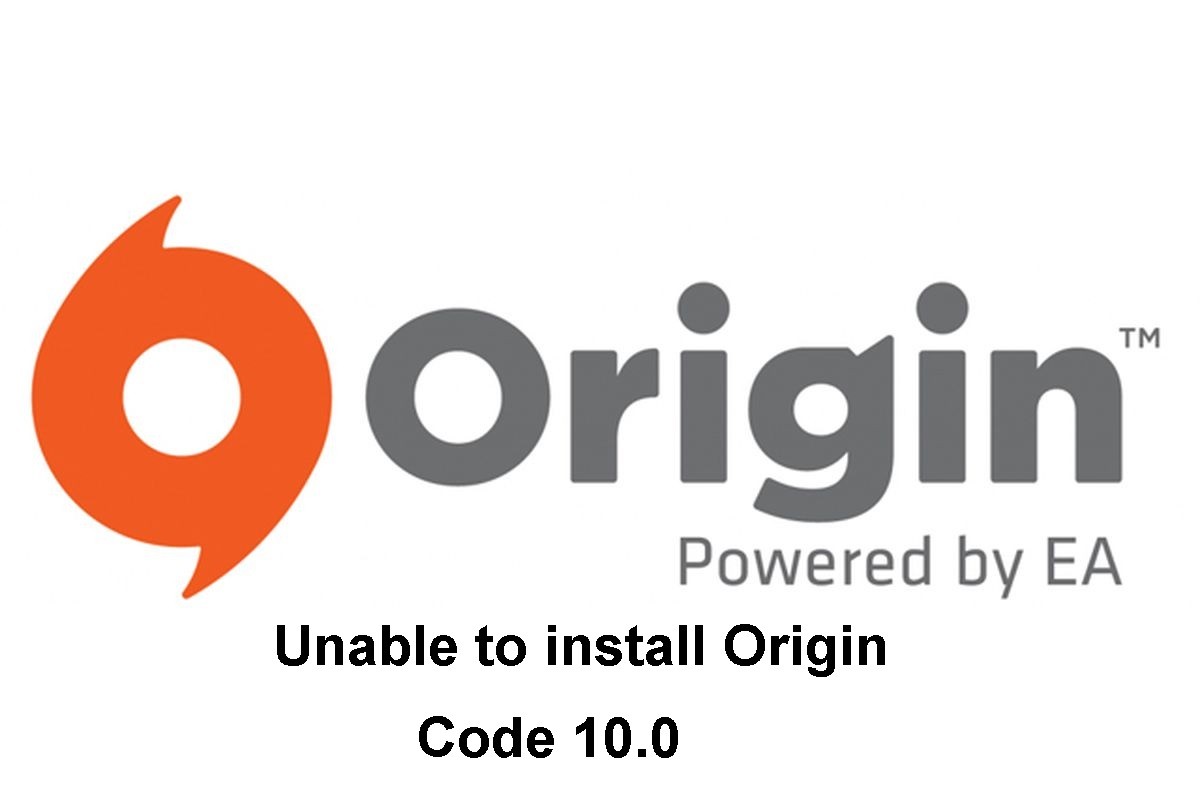更新された4月2024:エラーメッセージの表示を停止し、最適化ツールを使用してシステムの速度を低下させます。 今すぐ入手 このリンク
- ダウンロードしてインストール こちらの修理ツール。
- コンピュータをスキャンしてみましょう。
- その後、ツールは あなたのコンピューターを修理する.
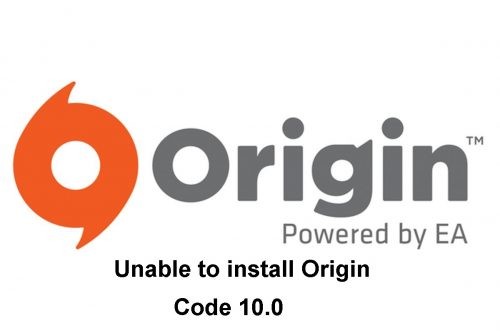
Originは、PCクライアントであり、どこからでもゲームにアクセスできるオンラインゲームおよびデジタル配信プラットフォームです。 公式サイトからクライアントをインストールできます。 ただし、Windows PCにOriginをインストールすると、エラーが発生する場合があります。 最も一般的なOriginのインストールエラーの10.0つは、エラーコードXNUMXです。
Originエラーコード10.0の原因は何ですか?
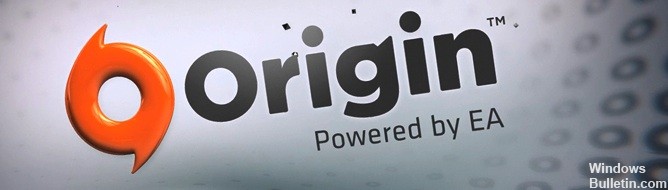
OriginThinSetupInternal.exeが破損しています: 破損している可能性のあるファイル(OriginThinSetupInternal.exe)が原因で、このエラーコードが表示されることが予想されます。 このシナリオが当てはまる場合は、管理者アクセスでOriginを開く前に、問題のあるファイルを削除することで問題を解決できます。
サードパーティのAVの問題: いくつかのサードパーティパッケージが、このエラーの原因となっている干渉を引き起こしているようです。 この問題を解決するには、Originのメインの実行可能ファイルをホワイトリストに登録するか、この問題の原因となっている問題のあるサードパーティパッケージを削除します。
根本的なサーバーの問題: 実際の修正に進む前に、問題がOriginの読み込みを妨げている根本的なサーバーの問題に関連していないことを確認するために時間をかけてください。 サーバーの問題に対処していないことを確認したら、修復を続行できます。
破損したオリジンのインストール: 状況によっては、この問題はOriginのインストールの破損に関連していると思われる場合があります。 この問題の影響を受けた数人のユーザーは、Originの現在のバージョンをアンインストールしてから、公式チャネルから最新バージョンを再インストールすることで修正できたと報告しています。
Originコード10.0をインストールできない問題を修正するにはどうすればよいですか?
2024 年 XNUMX 月の更新:
ファイルの損失やマルウェアからの保護など、このツールを使用してPCの問題を防ぐことができるようになりました。 さらに、最大のパフォーマンスを得るためにコンピューターを最適化するための優れた方法です。 このプログラムは、Windowsシステムで発生する可能性のある一般的なエラーを簡単に修正します。完璧なソリューションが手元にある場合は、何時間ものトラブルシューティングを行う必要はありません。
- ステップ1: PC Repair&Optimizer Toolをダウンロード (Windows 10、8、7、XP、Vista - マイクロソフトゴールド認定)。
- ステップ2:“スキャンの開始PCの問題の原因である可能性があるWindowsレジストリ問題を見つけるため。
- ステップ3:“全て直すすべての問題を解決します。
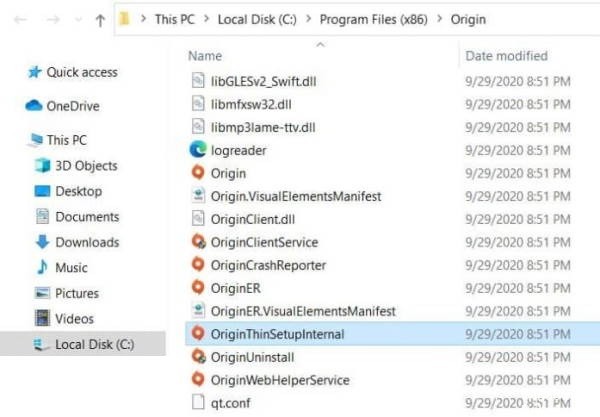
OriginThinSetupInternal.exeを削除します
- ファイルエクスプローラーを開き、元の場所に移動します。 デフォルトの場所は次のとおりです:C:\ Program Files(x86)\ N-Origin。
- この場所にいる間に、ルートフォルダーに移動し、ファイルOriginThinSetupInternal.exeを見つけます。
- 次に、それを右クリックして、表示されるポップアップメニューの[削除]をクリックします。
- 次に、OriginThinSetupInternal.exeファイルを削除します。
- 削除した後、Origin.exeを右クリックし、表示されるポップアップメニューで[管理者として実行]を選択します。
- 次に、管理者アクセスを「はい」に設定します。
- ユーティリティは、ファイルが欠落していることを示し、ファイルを再生成します。
- それを再インストールし、以前にそれを引き起こした10.0エラーコードが修正されたことを確認します。
Originの再インストール
- まず、[スタート]メニューを開き、[プログラムと機能]に移動します。
- [プログラムと機能]ウィンドウが開いたら、アプリケーションのリストをゆっくりと下にスクロールして、Originを見つけます。
- 次に、それを右クリックして、[アンインストール]を選択します。
- 次に、画面の指示に従って削除を完了します。
- 次に、プロセスが完了したら[プログラムと機能]タブを閉じて、コンピューターを再起動します。
- コンピューターを再起動した後、Originの場所に移動し、Originフォルダー全体を削除します。
- デフォルトでは、C:³Programs(x86)フォルダーにあります。 Originがカスタムの場所にインストールされていることを確認し、チェックアウトします。
- 次に、Originの公式Webサイトにアクセスします。 Windowsアイコンの下にある[ダウンロード]ボタンをクリックして、最新バージョンを入手してください。
- Originの最新バージョンをダウンロードします。
- インストールファイルをダウンロードしたら、Originアイコンをクリックします。
- 次に、画面の指示に従って、Originの最新バージョンのインストールを完了します。
- Originストアを起動し、問題が解決したかどうかを確認します。
アンチウイルスの失敗
これまでに提案されたすべての解決策が失敗した場合 エラーを解決する、他の何かがクライアントとOriginのインストールを制限しています。 ファイアウォールやウイルス対策などのセキュリティパッケージを無効にすることはお勧めしませんが、後でゲームを再インストールしてみてください。
元のクライアントまたはゲームファイルがセキュリティソフトウェアによって誤検知としてフラグが付けられている可能性があります。 これにより、ファイルが正しく機能しなくなります。
専門家のヒント: この修復ツールはリポジトリをスキャンし、これらの方法のいずれも機能しなかった場合、破損したファイルまたは欠落しているファイルを置き換えます。 問題がシステムの破損に起因するほとんどの場合にうまく機能します。 このツールは、パフォーマンスを最大化するためにシステムも最適化します。 それはによってダウンロードすることができます ここをクリック
よくある質問
OriginをWindows10にインストールできないのはなぜですか?
MicrosoftのWebサイトからダウンロードし、x86バージョンとx64バージョンの両方をインストールしてください。 次に、システムを再起動します。 それでもファイルが見つからない場合は、システムファイルチェックを実行します。 また、Windowsのインストールが完全に最新であることを確認してください。
Originがインストールされないようにするにはどうすればよいですか?
- Originクライアントを閉じます。
- コントロールパネルを開きます([スタート]メニューで[コントロールパネル]を検索すると見つかります)。
- [プログラム]で、[プログラムのアンインストール]をクリックします。
- Originをクリックしてアンインストールします。
- Originを再インストールしてから、ゲームのインストールを再試行してください。
Originがインストールされないのはなぜですか?
コントロールパネルを開きます([スタート]メニューの[コントロールパネル]を見つけると見つかります)。 「プログラム」の下にある「プログラムのアンインストール」をクリックします。「Origin」をクリックしてアンインストールします。「Origin」を再インストールしてから、ゲームのインストールを再試行します。