更新された4月2024:エラーメッセージの表示を停止し、最適化ツールを使用してシステムの速度を低下させます。 今すぐ入手 このリンク
- ダウンロードしてインストール こちらの修理ツール。
- コンピュータをスキャンしてみましょう。
- その後、ツールは あなたのコンピューターを修理する.
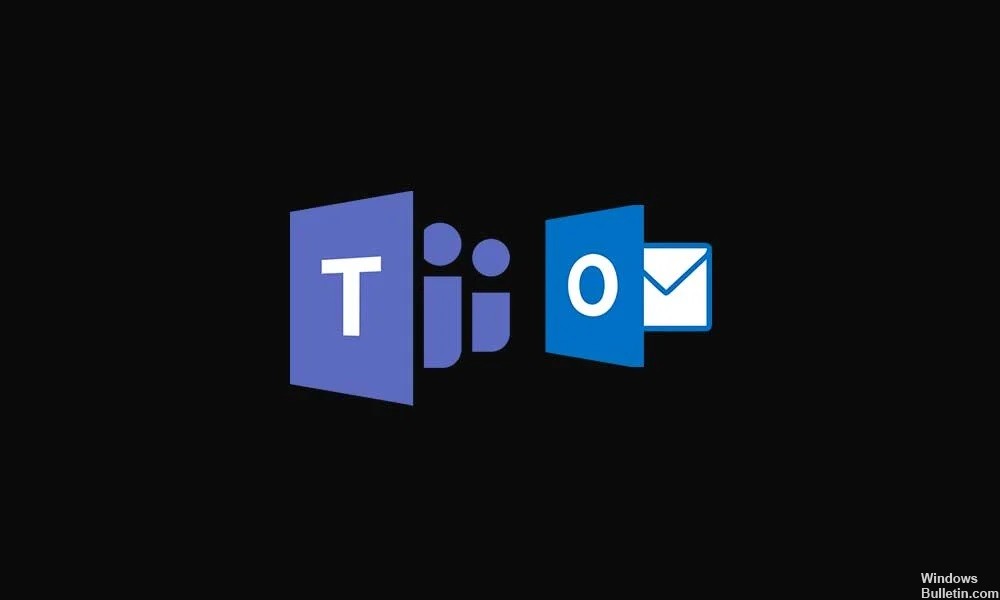
Microsoft Teamsは、幅広い機能を提供するコラボレーションおよびチャットソフトウェアです。 Microsoftは、ユーザーの生産性を高め、ある製品から別の製品に切り替えることができるようにしたいと考えています。 そして、Outlookとの統合はそれらの機能のXNUMXつです。 Outlookには、ユーザーがMicrosoftTeamsに直接接続できるシンプルなボタンがあります。 ただし、一部のユーザーから、このボタンが見つからないとの報告がありました。 したがって、TeamsをOutlookに接続するのに問題があるユーザーの場合、この記事はあなたにぴったりです。
Microsoftは、ユーザーに次のことを許可しています。 OutlookでTeamsを開いて、メールクライアントにアクセスします。 このようにして、作業はより効率的かつ複雑になります。 また、すべてをXNUMXか所にまとめることができるという利点もあります。 したがって、Outlookでチームをリンクする際に問題が発生した場合は、このガイドに注意深く従ってください。そうすれば、すぐにリンクできるようになります。 それでは、始めましょう。
Outlook用のMicrosoftTeamsアドインがない理由は何ですか?

- 認証要件: Outlook用TeamsMeetingアドインを使用するには、最新の認証を使用してTeamsにログインする必要があります。 これは、他のほとんどのプログラムが多要素認証と呼ぶものに対するMicrosoftの推奨用語です。
- 時代遅れのオフィス: ユーザーは、互換性のない古いバージョンのOfficeを実行している可能性があります。 アドオンを展開するには、ユーザーはOfficeProPlusまたはMicrosoft365を持っている必要があります。 これを手動で確認するには、Wordなどのアプリケーションを開き、[ファイル]-> [アカウント]を選択します。 [製品情報]の下に、Microsoft 365 Apps forBusinessが表示されます。
- ネストされたグループ: アドオンが割り当てられているグループからユーザーが削除された場合、アドオンはユーザーに表示されなくなります。 Centralized Deploymentは現在、ネストされたグループ割り当てをサポートしていません。 トップレベルグループまたは親グループのないグループのユーザーをサポートしますが、ネストされたグループまたは親グループのあるグループのユーザーはサポートしません。
Outlookで不足しているMicrosoftTeamsアドインを解決するにはどうすればよいですか?
2024 年 XNUMX 月の更新:
ファイルの損失やマルウェアからの保護など、このツールを使用してPCの問題を防ぐことができるようになりました。 さらに、最大のパフォーマンスを得るためにコンピューターを最適化するための優れた方法です。 このプログラムは、Windowsシステムで発生する可能性のある一般的なエラーを簡単に修正します。完璧なソリューションが手元にある場合は、何時間ものトラブルシューティングを行う必要はありません。
- ステップ1: PC Repair&Optimizer Toolをダウンロード (Windows 10、8、7、XP、Vista - マイクロソフトゴールド認定)。
- ステップ2:“スキャンの開始PCの問題の原因である可能性があるWindowsレジストリ問題を見つけるため。
- ステップ3:“全て直すすべての問題を解決します。

Outlookでアドインをオンにします
- Outlookクライアントを起動します。
- [ファイル]、[オプション]の順にクリックします。
- 左側のペインで、[アドオン]タブを選択します。
- MicrosoftOfficeアドイン用のMicrosoftTeamsMeetingがアクティブなアプリケーションアドインとしてリストされていることを確認してください。
- [OK]をクリックして変更を保存します。
プライベートミーティングをオンにする
アドインをOutlookに表示するには、MicrosoftTeams管理で[プライベート会議のスケジュールを許可する]オプションを有効にする必要があります。
- Microsoft Teams ControlCenterを起動します。
- 「会議」セクションに移動し、「会議ポリシー」を選択します。
- 「一般」セクションで、「プライベート会議のスケジュールを許可する」オプションを有効にします。
- Outlookクライアントを再起動し、改善を確認します。
ユーザープロファイルを確認する
- ユーザーがOutlookとMicrosoftTeamsにXNUMXつの異なるプロファイルをロードしているかどうかを確認します。
- 両方のアプリケーションでユーザープロファイルを同じプロファイルに変更し、改善を確認します。
Microsoft TeamsアドインをOutlookに表示するには、MicrosoftTeamsとOutlookのユーザープロファイルが同一である必要があります。
Windowsファイアウォールを無効にする
- [スタート]をクリックし、[設定]を選択します。
- [更新とセキュリティ]をクリックします。
- 左側のウィンドウで、[Windowsセキュリティ]を選択します。
- [ファイアウォールとネットワーク保護]をクリックします。
- [アクティブネットワーク]をクリックします。
- スイッチを切り替えて、ファイアウォールのネットワーク保護を無効にします。
- ファイアウォールを無効にした後、Outlook用のMicrosoftTeamsアドインにアクセスできるかどうかを確認します。
- その場合は、アドインをホワイトリストに追加して接続を許可します。
専門家のヒント: この修復ツールはリポジトリをスキャンし、これらの方法のいずれも機能しなかった場合、破損したファイルまたは欠落しているファイルを置き換えます。 問題がシステムの破損に起因するほとんどの場合にうまく機能します。 このツールは、パフォーマンスを最大化するためにシステムも最適化します。 それはによってダウンロードすることができます ここをクリック
よくある質問
Outlookで不足しているアドインを修正するにはどうすればよいですか?
- アドインが[非アクティブ]リストにある場合は、[管理]ドロップダウンリストで[COMアドイン]が選択されていることを確認し、[移動]をクリックします。
- アドインの横にあるチェックボックスをオンにして、[OK]をクリックします。
- Outlookを再起動します。 Outlookを閉じ、5秒間待ってから、再起動します。
OutlookでMicrosoftTeamsアドインを有効にするにはどうすればよいですか?
Outlookで、[ファイル]、[オプション]の順に選択します。 [Outlookオプション]ダイアログボックスで、[アドオン]タブを選択します。 Teams Meetingアドインが無効なアプリケーションアドインとして表示されている場合は、[管理]で[COMアドイン]を選択し、[移動]をクリックします。 MicrosoftOffice用MicrosoftTeamsMeetingアドインの横にあるチェックボックスを選択します。
Outlookでアドオンをアクティブ化するにはどうすればよいですか?
- Outlookで、[ファイル]-> [アドオンの管理]をクリックします。 Outlook Web Appで、[設定]をクリックします。 Outlookで、[ファイル]-> [アドオンの管理]をクリックします。
- [アドオンの管理]セクションの[有効]列で、有効にするアドインのチェックボックスをオンにします。
TeamsアドインがOutlookにないのはなぜですか?
それでもアドインが表示されない場合は、Outlookでアドインが無効になっているかどうかを確認してください。Outlookの[ファイル]タブで、[オプション]を選択します。 [Outlookのオプション]ダイアログボックスで、[アドイン]を選択します。 Teams Meetingアドインが無効なアプリケーションアドインとして表示されている場合は、[管理]で[COMアドイン]を選択し、[移動]を選択します。


