更新された4月2024:エラーメッセージの表示を停止し、最適化ツールを使用してシステムの速度を低下させます。 今すぐ入手 このリンク
- ダウンロードしてインストール こちらの修理ツール。
- コンピュータをスキャンしてみましょう。
- その後、ツールは あなたのコンピューターを修理する.

Microsoft Teamsは、組織が従業員間で情報を共有するために使用する重要なコラボレーションプラットフォームです。 ライブアクティブイベント機能を使用すると、従業員はXNUMXつのダッシュボードで最新のタスクと割り当てを簡単に取得できます。
ただし、多くのユーザーから、Microsoft Teamsのライブイベント機能に問題があり、機能しなくなったと報告されています。 したがって、あなたもこの問題に遭遇した場合、あなたは一人ではありません。 数え切れないほどのユーザーが同じ問題を報告しています。 この問題は、インターネットの障害または古いソフトウェアが原因である可能性があります。
Microsoft Teams Live Eventsの欠落または誤動作は、ワークフローを妨げる可能性のある深刻な問題です。 本日は、トラブルシューティング、マニュアルの設定、ライブイベントダッシュボードのポリシーの作成または変更について説明します。
ほとんどのタスクまたは作業プロジェクトは、ライブイベント機能を使用して従業員または会社のXNUMX人のメンバーに割り当てられているためです。 この機能を使用して、作業とその期限を追跡することもできます。 したがって、MicrosoftTeamsのライブイベントにできるだけ早く対処することが非常に重要です。 幸いなことに、この問題はそれほど複雑ではなく、トラブルシューティングガイドに従えば簡単に解決できます。
Microsoft Teams Live Eventsが見つからない、または正しく機能しない理由は何ですか?
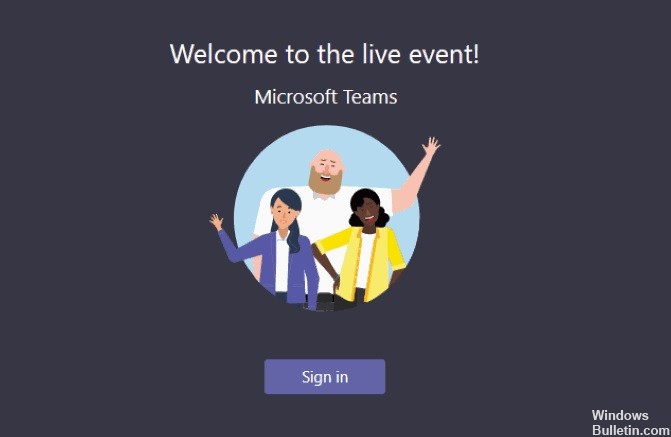
ライブイベントは、管理センターで一般公開されるように構成されていません。 既定では、組織内のMicrosoftTeamsユーザーは会議を公開できません。
会議を組織外のユーザーに表示するには、組織のIT管理者が、MicrosoftTeams管理センターとSkypeforBusinessで会議を公開できるように構成する必要があります。
Microsoft Teamsで不足しているまたは機能していないライブイベントを修正するにはどうすればよいですか?
2024 年 XNUMX 月の更新:
ファイルの損失やマルウェアからの保護など、このツールを使用してPCの問題を防ぐことができるようになりました。 さらに、最大のパフォーマンスを得るためにコンピューターを最適化するための優れた方法です。 このプログラムは、Windowsシステムで発生する可能性のある一般的なエラーを簡単に修正します。完璧なソリューションが手元にある場合は、何時間ものトラブルシューティングを行う必要はありません。
- ステップ1: PC Repair&Optimizer Toolをダウンロード (Windows 10、8、7、XP、Vista - マイクロソフトゴールド認定)。
- ステップ2:“スキャンの開始PCの問題の原因である可能性があるWindowsレジストリ問題を見つけるため。
- ステップ3:“全て直すすべての問題を解決します。
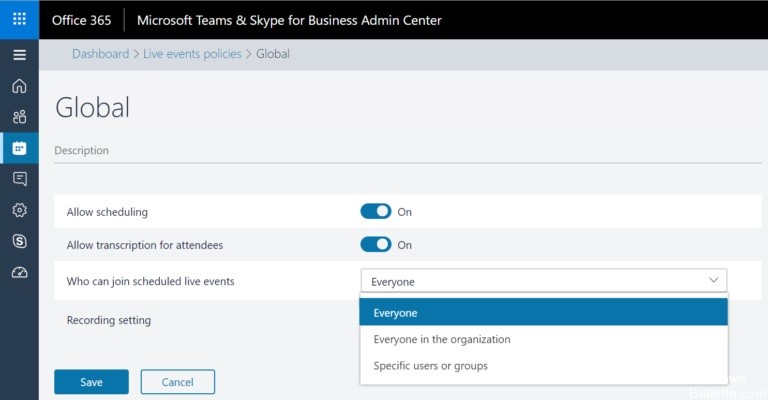
ライブイベントが有効になっていることを確認します
ライブイベント機能が機能しない場合は、管理者またはユーザー側で問題が発生している可能性があります。 この記事では、これらXNUMXつのタイプのユーザーのさまざまな方法について説明します。 今のところ、サーバー管理者の場合にできることは次のとおりです。
設定と構成を確認すると非常に役立ちます。 サーバーとすべての従業員の両方でライブイベントが有効になっていることを確認してください。
- まず、Microsoftサイトの管理者センターを開きます。
- クレデンシャルを入力してログインし、次のステップに進みます。
- Microsoft Teams Administration Centerで、「ミーティング画面左側の「」オプションをクリックします。
- いくつかのオプションを含むドロップダウンメニューが開きます。
- この方法では、ライブイベントポリシーをクリックするだけです。
- 最後に、画面に表示される機能のリストで、参加者の可視性モードを見つけます。
- 右側のテキストボックスをクリックして、設定を[すべて]に変更します。
これで、すべての従業員とそのニュースグループのメンバーが、設定したイベントにアクセスできるようになります。
アカウントからログアウトしてログインする
通常の会社のメンバーの場合、ポリシーの変更は最初はすぐには影響しない場合があります。 この問題を解決するには、アカウントからログアウトしてから再度ログインして、MicrosoftTeamsサーバーへの接続をリセットすることをお勧めします。
これにより、すべてのアカウント権限が更新され、ライブイベント機能にアクセスできるようになります。
- まず、Microsoft Teamsアプリを開き、画面の右上隅にあるプロファイルアイコンに移動します。
- 次に、マウスを下にスクロールまたは移動して、[終了]をクリックします。
- アカウントからログアウトしたら、資格情報を入力して再度ログインします。
- これで、アカウントのログインが完全にリセットされ、更新されます。
- ライブイベント機能にアクセスできる場合は、それを使用してみてください。
それでも問題が解決しない場合は、最後の手段として、MicrosoftTeamsの更新を試すことができます。 絶望の危機に瀕している場合は、再インストールすることもできます。
グループメンバーにライブイベントの許可を与える
大規模な組織でMicrosoftTeamsを使用している場合、ライブイベントの作成に必要なアクセス許可は、通常、管理者レベルのユーザーに制限されていることがわかります。 これは、多くの破壊的で非公式なライブイベントを作成する可能性のある問題のある参加者を回避するための良い方法です。
ただし、デフォルトでは、すべてのユーザーがライブイベントを作成および入力するために必要な権限を持っています。 ただし、バグが原因で、グループが最初に作成されたときに、管理者を除くすべてのユーザーに対してライブイベントが無効になることは珍しくありません。
- Microsoft管理Webサイトにアクセスし、管理者アカウントでログインします。
- 次に、会議に移動して、ライブイベントに関連するポリシーを探します。
- ポリシーのリストが画面に表示されます。デフォルトのポリシーは「グローバル」である必要があります。
- この方法では、「追加」ボタンをクリックしてライブイベントポリシーを追加します。
- 必要な名前を付けますが、ポリシーの作成を完了するために必要なすべてのオプションを実行します。
- 考慮すべき重要な手順は、スケジュールの許可を有効にし、組織内の誰もがスケジュールされたライブイベントに参加できるようにすることです。
- 設定に問題がなければ、[保存]をクリックするだけで完了です。
その後、グループのすべてのメンバーがMicrosoftTeamsアプリケーションにライブイベントを入力して作成できるようになります。
専門家のヒント: この修復ツールはリポジトリをスキャンし、これらの方法のいずれも機能しなかった場合、破損したファイルまたは欠落しているファイルを置き換えます。 問題がシステムの破損に起因するほとんどの場合にうまく機能します。 このツールは、パフォーマンスを最大化するためにシステムも最適化します。 それはによってダウンロードすることができます ここをクリック
よくある質問
Teamsに「ライブイベント」オプションがないのはなぜですか?
管理者アカウントでhttps://admin.teams.microsoft.comにログインし、左側のメニューの[会議]をクリックして、[ライブイベントポリシー]を選択します。 デフォルトでは、グローバルと呼ばれるポリシーがあります(デフォルトは組織全体のポリシーです)。 [+追加]をクリックしてカスタムポリシーを作成し、EnableLiveEventsなどの名前を付けます。
Microsoft Teamsでライブイベントを有効にするにはどうすればよいですか?
- Teamsでライブイベントを作成するには、[会議]を選択します。
- ダイアログボックスの上部で、[新しい会議]-> [新しいライブイベント]を選択します。
- 会議の名前、日時情報、およびその他の詳細を追加します。
- [イベントに人を招待]フィールドに、イベントを提示して準備する人の名前を追加します。
Microsoft Teamsでライブイベントをホストできますか?
Microsoft Stream、Teams、またはYammerを使用して、対象者、チーム、またはコミュニティの場所に関係なく、ライブイベントを作成できます。 Live Teamsイベントは、Teamsミーティングの拡張であり、ユーザーがミーティングのビデオとコンテンツを大勢のオンラインオーディエンスにストリーミングできるようにします。
Microsoft Teamsのトラブルシューティングを行うにはどうすればよいですか?
- アプリケーションのリストで、[管理者]を選択します。
- メニューから、[設定]-> [サービスとアドオン]を選択します。
- Microsoft Teamsを見つけて、外部アプリケーションを有効にします。
- [MicrosoftTeamsで外部アプリケーションを許可する]オプションを[有効]に設定します。


