更新された4月2024:エラーメッセージの表示を停止し、最適化ツールを使用してシステムの速度を低下させます。 今すぐ入手 このリンク
- ダウンロードしてインストール こちらの修理ツール。
- コンピュータをスキャンしてみましょう。
- その後、ツールは あなたのコンピューターを修理する.
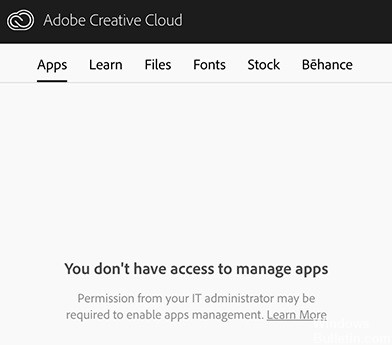
Adobe CreativeCloudデスクトップアプリケーションの[アプリ]タブがありません XNUMXつの場合:会社のアカウントでログインしているか、デスクトップアプリケーションをプライベートユーザーとして使用しています。 後者の場合、XMLファイルの破損、構成の定義の誤り、OBEデータの不完全さ、アプリケーションのインストールの誤りなど、いくつかの理由でこのエラーメッセージが表示される可能性があります。
この問題に対処するためにAdobe自身が作成した公式ページがありますが、そこでのアドバイスは機能していないようです。 この記事では、上記のXNUMXつのシナリオを見ていきます。
Adobe CreativeCloudに[アプリ]タブがないのはなぜですか
![Adobe CreativeCloudに[アプリ]タブがないのはなぜですか Adobe CreativeCloudに[アプリ]タブがないのはなぜですか](https://windowsbulletin.com/wp-content/uploads/2021/04/Adobe-Creative-Cloud.jpg)
管理上の制限: Creative Cloudで管理者アカウントを使用している場合、CreativeCloudアプリへのアクセスは管理者自身によって制限される場合があります。 管理パネルで権限を変更すると、問題をすぐに解決できます。
破損したXMLファイル: アドビはXMLファイルを使用して、操作やその他の構成に関連するすべての設定を保存します。 XMLファイル自体が破損しているか、無効な値が含まれている場合、デスクトップアプリケーションはアプリケーションを表示できません。
不完全なアプリケーションデータ: CreativeCloudインストールフォルダーのApplicationDataフォルダーには、CreativeCloudの操作に使用されるすべてのアプリケーションデータ設定が含まれています。 このフォルダは通常、アプリケーションをある場所から別の場所に移動すると破損します。 フォルダを更新すると、問題をすぐに修正できます。
古いCreativeCloudのインストール: 最後に、Creative Cloudのインストールが破損しているか、ファイル/フォルダーが欠落している場合、アプリケーションは正しく機能せず、ここで説明するようなエラーが発生します。 アプリケーション全体を再インストールすると、問題が解決します。
Adobe CreativeCloudの「MissingApplications」タブのトラブルシューティング用
2024 年 XNUMX 月の更新:
ファイルの損失やマルウェアからの保護など、このツールを使用してPCの問題を防ぐことができるようになりました。 さらに、最大のパフォーマンスを得るためにコンピューターを最適化するための優れた方法です。 このプログラムは、Windowsシステムで発生する可能性のある一般的なエラーを簡単に修正します。完璧なソリューションが手元にある場合は、何時間ものトラブルシューティングを行う必要はありません。
- ステップ1: PC Repair&Optimizer Toolをダウンロード (Windows 10、8、7、XP、Vista - マイクロソフトゴールド認定)。
- ステップ2:“スキャンの開始PCの問題の原因である可能性があるWindowsレジストリ問題を見つけるため。
- ステップ3:“全て直すすべての問題を解決します。
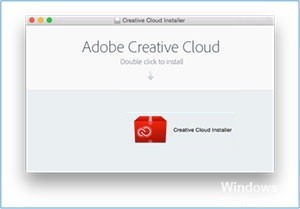
Adobe CreativeCloudを再インストールします
- アプリケーションマネージャを開きます。 Windows + Rを押して、appwiz.CPLと入力することもできます。
- Application Managerウィンドウで、Adobe CreativeCloudを見つけます。 それを見つけたら、右クリックして[アンインストール]を選択します。
- プロセスを終了させます。 その後、コンピュータを再起動します。
- 次に、Adobe Creative Cloudの公式Webサイトにアクセスして、最新バージョンをインストールします。
- インストールプロセスが完了したら、[アプリ]タブがまだ表示されていないか、表示されていないことを確認してください。
XMLファイルを置き換えます
- ファイルエクスプローラーを開き、ダイアログボックスに/ Library / Application Maintenance / Add / OOBE / Configs /ServiceConfig.xmlと入力します。
- serviceconfig.xmlファイルを見つけてコピーし、アクセス可能で安全な別の場所に貼り付けて保存します。 ファイルを削除する必要があるため、バックアップコピーを用意することをお勧めします。
- 次に、ファイルを削除してウィンドウを閉じます。
- コンピューターを再起動し、Adobe CreativeCloudを開きます。
- ファイルがなくなったことを通知します。 インターネットから新しいコピーをダウンロードして、以前の場所にあるファイルを置き換えてみることができます。
XMLファイルの構成を変更します
- Creative Cloud DesktopManagerを開きます。
- 次に、右上のドロップダウンメニューで歯車をクリックします。
- [設定]を選択します。
- [全般]タブを終了します。
- 次に、歯車の切り替えのドロップダウンメニューに戻り、[終了]をクリックしてデスクトップマネージャーを終了します。
- 次のパスでOOBEフォルダーに移動する必要があります。C:プログラムファイル(x86)共通
- FilesAdobeOOBEConfigs。 ファイルエクスプローラーに移動し、パスをコピーします。
- 添付のServiceConfig.xmlファイルを見つけます。
- 次に、ショートカットを右クリックして、[管理者として実行]をクリックします。
- 次に、ファイルを開いてFalseという単語を探し、Trueに変更して、[保存]をクリックします。
- コンピューターを再起動し、CreativeCloudアプリの[アプリ]タブが既に使用可能かどうかを確認します。
専門家のヒント: この修復ツールはリポジトリをスキャンし、これらの方法のいずれも機能しなかった場合、破損したファイルまたは欠落しているファイルを置き換えます。 問題がシステムの破損に起因するほとんどの場合にうまく機能します。 このツールは、パフォーマンスを最大化するためにシステムも最適化します。 それはによってダウンロードすることができます ここをクリック
よくある質問
Adobe Cloudにアプリを追加するにはどうすればよいですか?
- Creativecloud.adobe.com/appsにログインし、[ダウンロード]または[インストール]をクリックしてアプリをインストールします。
- ダウンロードしたファイルをダブルクリックして、インストーラーを実行します。
- インストールを完了するために画面の指示に従ってください。
Adobe Creative Cloudにはすべてのアプリケーションが含まれていますか?
すべてのアプリ。 Photoshop、Illustrator、InDesign、Premiere Pro、Acrobatなど、20以上のクリエイティブなデスクトップおよびモバイルアプリをすべて入手してください。 AdobeStockを追加します。
すべてのアプリをCreativeCloudにダウンロードするにはどうすればよいですか?
- Creativecloud.adobe.com/appsで登録し、[ダウンロード]または[インストール]をクリックしてアプリをインストールします。
- ダウンロードしたファイルをダブルクリックして、インストーラーを起動します。
- インストールを完了するために画面の指示に従ってください。
Adobe Creative Cloudアプリケーションを更新するにはどうすればよいですか?
- CreativeCloudアプリケーションで[ヘルプ]-> [更新]を選択して、Adobe ApplicationUpdaterを開きます。
- 更新するアプリケーションを見つけて、[更新]をクリックします。 すべてのアプリケーションを一度に更新するには、[すべて更新]をクリックします。 アプリは自動的にダウンロードされ、更新されます。


