更新された4月2024:エラーメッセージの表示を停止し、最適化ツールを使用してシステムの速度を低下させます。 今すぐ入手 このリンク
- ダウンロードしてインストール こちらの修理ツール。
- コンピュータをスキャンしてみましょう。
- その後、ツールは あなたのコンピューターを修理する.
ステップ1PCでiCloudforWindowsを開きます。
ステップ2:「オプション」をクリックして次の写真にアクセスします。
ステップ3:「iCloudフォトライブラリ」と「新しい写真とビデオをPCにダウンロードする」が選択されていることを確認します。
デバイス設定をリセット
すべての接続が機能していることを確認し、デバイスを再起動または再起動してみてください。 iCloud写真をアップロードするには、安定したネットワーク接続が必要です。そのため、Wi-Fi信号が良好であることを確認してください。 更新するには、iCloudからサインアウトして再度サインインしてから、もう一度ダウンロードしてみてください。
ナビゲーションエリアで、「iCloud写真」をクリックします。 iCloud写真が表示されない場合は、ナビゲーションバーの「写真」をクリックしてから、「iCloud写真」をダブルクリックします。 iCloud for Windows 10では、タスクバーの通知領域をクリックしてから、iCloudPhotos通知の[写真のアップロード]をクリックします。
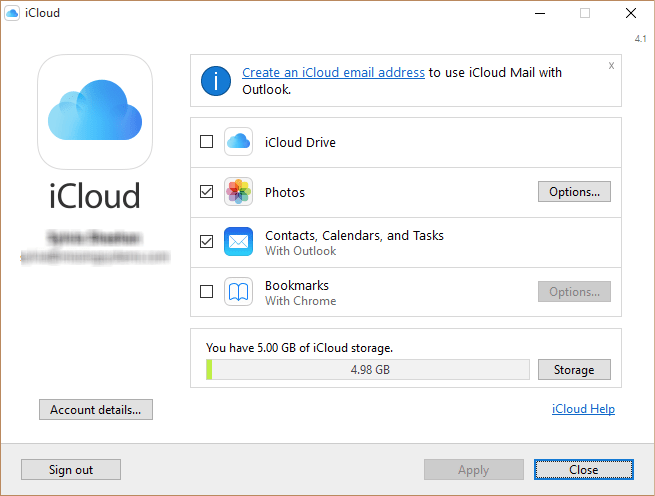
iCloud Appleデバイスに保存されている写真を共有して表示するのに理想的な方法のようです。 同じからダウンロードすることができます iCloudのフォトライブラリ/私のフォトストリーム WindowsPCに保存されます。 ただし、プロセスの途中でエラーが発生し、タスクを完了できなくなる可能性があります。 この問題に常に悩まされている場合は、怒らないでください。 この問題の恒久的な解決策を見つけるために読んでください。
iCloudの写真がWindows 10の下でダウンロードされない
これがあなたが試すことができるいくつかの解決策です!
1:iCloud写真を設定する
2024 年 XNUMX 月の更新:
ファイルの損失やマルウェアからの保護など、このツールを使用してPCの問題を防ぐことができるようになりました。 さらに、最大のパフォーマンスを得るためにコンピューターを最適化するための優れた方法です。 このプログラムは、Windowsシステムで発生する可能性のある一般的なエラーを簡単に修正します。完璧なソリューションが手元にある場合は、何時間ものトラブルシューティングを行う必要はありません。
- ステップ1: PC Repair&Optimizer Toolをダウンロード (Windows 10、8、7、XP、Vista - マイクロソフトゴールド認定)。
- ステップ2:“スキャンの開始PCの問題の原因である可能性があるWindowsレジストリ問題を見つけるため。
- ステップ3:“全て直すすべての問題を解決します。
iCloudがPCにインストールされている場合は、[写真オプション]ウィンドウをチェックして、写真をアップロードするようにiCloudフォトが正しく構成されているかどうかを確認します。
タスクバーのiCloudアイコンをクリックしてください。
次に、「iCloud設定を開く」オプションを選択します。
完了したら、をクリックします。 オプション 写真の横にある[写真オプション]ウィンドウを開きます。
次のオプションが有効になっているかどうかを確認してください。 そうでない場合は、続行する前にアクティブにしてください。
-
-
- iCloudのフォトライブラリ
- 新しい写真やビデオを自分のPCにアップロードする
-
2:iCloud写真を強制アップロードする
上のスクリーンショットに示すように、タスクバーのiCloudアイコンをクリックして、オプションを選択します。写真をアップロード「iCloud設定を開く」の代わりに」。
ポップアップウィンドウ「写真とビデオのアップロード」がすぐに表示されます。 ここで、アップロードするiCloud写真を選択できます。 すべての写真はデフォルトで年順に並べ替えられます。
'を押すだけですダウンロード下の[]ボタンをクリックして、アクションを確認します。 確認後、すべての写真がiCloudPhotosダウンロードフォルダに表示されます。
ここ数年後に作成された新しいフォルダを見るには、今すぐiCloud Photosにアクセスしてください。
3:iCloudを再起動する
タスクバーを右クリックしてオプションを選択し、タスクマネージャを起動します。
次に、「プロセス」タブで、以下のプロセスを検索して選択します。
-
-
- iCloudドライブ
- iCloudフォトライブラリ
- iCloudフォトストリーム
- iCloudフォトストリームサービス
-
今すぐアプリケーションをリロードし、これで問題が解決するかどうかを確認します。
4:iCloudをアップデートする
上記の方法がすべてうまくいかない場合は、iCloudをアップデートしてみてください。 これでようやく問題を解決できます。
あなたが他の解決策を知っているならば、以下のコメントで私たちに知らせてください。
専門家のヒント: この修復ツールはリポジトリをスキャンし、これらの方法のいずれも機能しなかった場合、破損したファイルまたは欠落しているファイルを置き換えます。 問題がシステムの破損に起因するほとんどの場合にうまく機能します。 このツールは、パフォーマンスを最大化するためにシステムも最適化します。 それはによってダウンロードすることができます ここをクリック


