更新された4月2024:エラーメッセージの表示を停止し、最適化ツールを使用してシステムの速度を低下させます。 今すぐ入手 このリンク
- ダウンロードしてインストール こちらの修理ツール。
- コンピュータをスキャンしてみましょう。
- その後、ツールは あなたのコンピューターを修理する.
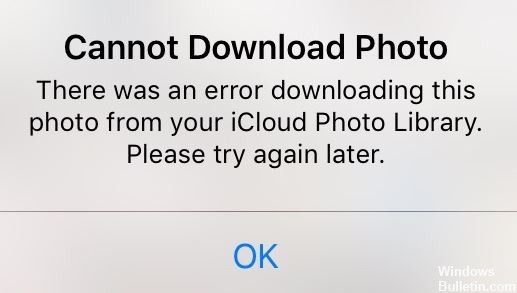
iCloudは、デバイス間で写真を同期したり、iPhoneの写真をバックアップしたりするために広く使用されています。 ただし、iCloudサービスの使用には問題がないわけではありません。 上記の通知は、iCloudからiPhoneへの写真のダウンロードで問題が発生したときにiPhoneに表示されます。 iCloudライブラリから写真をダウンロードできないことは、iCloudを使用する際の最も一般的な問題のXNUMXつであり、非常に煩わしくてイライラする可能性があります。
iCloudは常に貴重な写真を共有して表示するための良い方法であり、多くの人がiCloudで写真をバックアップすることに慣れています。 ただし、多くの人が同じ問題に遭遇しているようです。iCloudフォトライブラリから写真をダウンロードしようとすると、エラーが発生しました。 あなたがそのXNUMX人で、何をすべきかわからない場合は、この記事を読んで、次のトラブルシューティングのヒントを試してください。
iCloudライブラリからこの写真をアップロードするときにエラーが発生した原因

ネットワークが正常に機能していない、iPhoneアカウントに問題がある、デバイスの電力が不足しているなど、いくつかの理由が考えられます。 iCloudフォトライブラリを有効にしている場合、写真の元のバージョンはすべてiCloudにアップロードされ、デバイスはそれらの写真の小さいバージョンをに保存します。 ストレージスペースを節約する。 この問題を解決するには、次の方法を試すことができます。
iCloudライブラリからこの写真をダウンロードする際のエラーを修正するには
2024 年 XNUMX 月の更新:
ファイルの損失やマルウェアからの保護など、このツールを使用してPCの問題を防ぐことができるようになりました。 さらに、最大のパフォーマンスを得るためにコンピューターを最適化するための優れた方法です。 このプログラムは、Windowsシステムで発生する可能性のある一般的なエラーを簡単に修正します。完璧なソリューションが手元にある場合は、何時間ものトラブルシューティングを行う必要はありません。
- ステップ1: PC Repair&Optimizer Toolをダウンロード (Windows 10、8、7、XP、Vista - マイクロソフトゴールド認定)。
- ステップ2:“スキャンの開始PCの問題の原因である可能性があるWindowsレジストリ問題を見つけるため。
- ステップ3:“全て直すすべての問題を解決します。
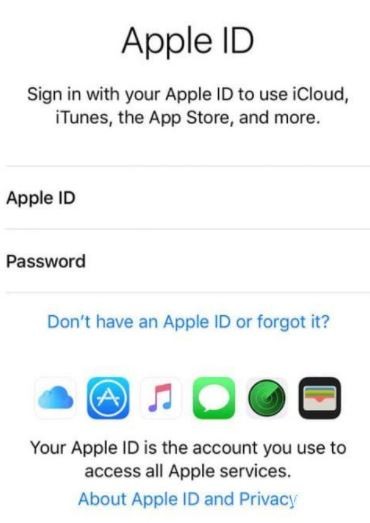
十分なストレージスペースがあるかどうかを確認してください
これは一部の人にとっては常識と考えられるかもしれませんが、デバイスに写真をアップロードするのに問題がある場合は、最初にデバイスに十分なストレージ容量があるかどうかを確認することをお勧めします。
ストレージスペースを確認する方法は次のとおりです。
- まず、iPhone設定アプリに移動します。
- 次に、「一般」を選択します。
- 次に、iPhoneストレージをクリックして、iPhoneがいっぱいかどうかを確認します。
ストレージがいっぱいの場合は、アップロードする写真やビデオ用のスペースを確保するために、いくつかのファイルを削除する必要があります。 その後、「iCloudライブラリからこの写真をロード中にエラーが発生しました」というメッセージがまだ表示されているかどうかを確認します。
iPhoneの写真設定を変更する
デフォルトでは、iPhoneはソース画像をダウンロードしてデバイスに保存するように設定されています。 ただし、そうでない場合は、この設定をリセットする必要があります。一部のユーザーは、設定を「自動」から「オリジナルを保存」に変更すると問題が解決したと報告しています。
「自動」を選択し、iPhoneのメモリがいっぱいまたはほぼいっぱいになると、画像が.jpgファイルに変換され、写真やビデオへのアクセスに問題が発生します。 幸い、設定を「オリジナルを保存」に変更することで、この問題を回避できます。
iPhoneで写真の設定を更新する方法は次のとおりです。
- まず、iPhoneで設定アプリを開きます。
- 次に、[写真]を選択します。
- 次に、「MacまたはPCに転送」で「オリジナルを保存」を選択します。
「iCloudライブラリからこの写真をダウンロード中にエラーが発生しました」というメッセージがまだ表示されているかどうかを確認してください。 幸い、これにより、一部のユーザーと同様に、問題が解決しました。
省電力モードを無効にする
すべてではないにしても、ほとんどの影響を受けるユーザーにとって、「省電力モード」をオフにすることが、この厄介な問題の最善の解決策でした。 この機能はiPhoneの寿命を延ばすので、これはばかげているように見えるかもしれませんが、「省電力モード」は、iCloudライブラリへのアクセスを含むiPhoneの機能も制限します。
一方、iCloudの写真接続が機能しない場合にも問題を解決できるので、XNUMXつの石でXNUMX羽の鳥を殺すことができます!
「省電力モード」をオフにする方法は次のとおりです。
- まず、iPhoneで設定アプリを開きます。
- 次に、[バッテリー]を選択します。
- 次に、「省電力モード」設定をオフにします(オンになっている場合)。
完了したら、ほとんどのユーザーと同様に、これで問題が解決することを願っています。 そうでない場合は、他にもいくつかのオプションがあるので、あきらめないでください。
再起動します
他の複雑な方法を試す前に、まず電話を再起動して、一時的な問題ではないことを確認してください。 これは、問題がiPhoneのソフトウェアなのかハードウェアなのかを調べるためのよく知られたトラブルシューティング手順です。
問題がソフトウェアである場合は、数回の再起動が役立つ場合があります。 一方、iPhoneがiCloud設定の更新でスタックしている場合にも、問題を解決できます。
iPhoneを再起動する方法は次のとおりです。
- まず、電源ボタンを数秒間押し続けます。 iPhoneの右側にあります。
- 「スライドしてオフにします」という赤いスライダーの付いたプロンプトが表示されます。 このスライダーを右にスライドして、iPhoneの電源を切ります。
- 次に、Appleロゴが表示されるまで電源ボタンをもう一度押し続けてiPhoneの電源を入れます。
次に、「iCloudライブラリからのこの写真の読み込み中にエラーが発生しました」というメッセージが表示されるかどうかを確認できます。 このテストで問題が解決したことを願っています。
Appleアカウントにログインします
「省電力モード」を無効にするのと同様に、Appleアカウントへの再接続は、最も影響を受けるユーザーに最も人気のあるソリューションのXNUMXつです。
再接続はAppleアカウントのリセットに似ていますが、保存した写真やビデオが削除されないため、心配する必要はありません。 iCloudライブラリへの接続をリセットして再同期するだけです。これはキャッシュをクリアするようなものです。
Appleアカウントに再接続する方法は次のとおりです。
- まず、iPhoneで設定アプリを開きます。
- 次に、ページの上部にある自分の名前をクリックします。
- 次に、画面の一番下までスクロールして、[終了]ボタンをタップします。
- AppleIDとパスワードを尋ねるウィンドウがポップアップ表示されます。 チェックボックスをオンにして、iCloudに保存する情報のコピーを取得します。
- 次に、「終了」を選択し、もう一度クリックして確認します。
- 次に、数分待ってから、iPhoneで設定アプリを再度開きます。
- その後、「ログイン」をクリックし、「AppleID」と「パスワード」を入力します。
- その後、XNUMX桁の認証コードを受け取ります。 プロンプトが表示されたら入力します。
次に、「iCloudライブラリからこの写真をダウンロード中にエラーが発生しました」というメッセージが表示されるかどうかを確認してください。 これで問題が解決するかどうかをお知らせください。
専門家のヒント: この修復ツールはリポジトリをスキャンし、これらの方法のいずれも機能しなかった場合、破損したファイルまたは欠落しているファイルを置き換えます。 問題がシステムの破損に起因するほとんどの場合にうまく機能します。 このツールは、パフォーマンスを最大化するためにシステムも最適化します。 それはによってダウンロードすることができます ここをクリック
よくある質問
写真がiCloudからアップロードされないのはなぜですか?
iCloudからすべての写真をダウンロードするには、「オリジナルをダウンロードして保存する」オプションをオンにする必要があります。 それでもiPhoneが写真をダウンロードしない場合は、[設定]でこのオプションを繰り返しタップすることで問題を解決できる場合があります。 その後、iPhoneはiCloudフォトライブラリからすべての写真のダウンロードを開始するはずです。
iCloudからダウンロードできないのはなぜですか?
システム環境設定/ iCloudに移動し、チェックボックスをオフにして同期を停止してみてください。 数分待ってから、同期を確認してください。 最後の手段として、iCloudから切断してから再接続してみてください。
iPhotoの写真のアップロードエラーをどのように修正しますか?
- iPhotoリカバリソフトウェアをダウンロードしてインストールし、実行します。
- 回復のためにスキャンするドライブを選択します。
- 画像ファイルの形式を選択します。
- スキャン方法を選択し、スキャンを開始します。
- スキャンした後、写真を復元できます。
iCloudからコンピュータに写真をダウンロードできないのはなぜですか?
iCloud forWindowsで使用しているのと同じAppleIDでログインしていることを確認してください。 iCloud for Windowsを開き、[写真]の横にある[オプション]ボタンをクリックします。 [マイフォトストリーム]オプションをオンにします。 iCloud for Windowsを閉じてから、もう一度開きます。


