更新された4月2024:エラーメッセージの表示を停止し、最適化ツールを使用してシステムの速度を低下させます。 今すぐ入手 このリンク
- ダウンロードしてインストール こちらの修理ツール。
- コンピュータをスキャンしてみましょう。
- その後、ツールは あなたのコンピューターを修理する.
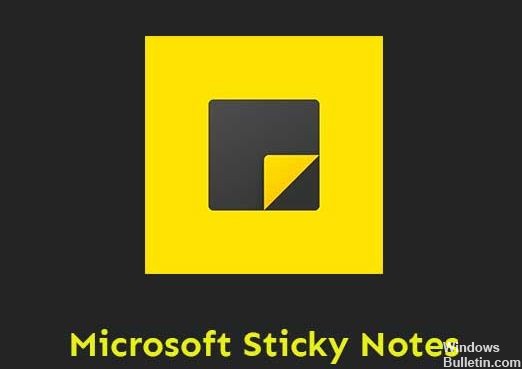
私たちは今でも付箋を強力なリマインダーツールとして使用して、10日の計画を立て、別のアプリからテキストをコピーしています。 デフォルトでは、Windows 1903で複数のメモを開くと、それらは自動的に同じタブにグループ化されます。 ただし、最新のXNUMX更新プログラムをインストールした後、それらはすべてタスクバーで分離されます。 それらを自動的に非表示にするようにタスクバーを設定しましたが、それも機能しません。 この問題を解決するために何ができますか?
すべてを表示するために各メモを開かなければならないのはイライラします。 たとえば、付箋が8つほどある場合、すべてを表示するには、一度にXNUMXつずつ入力する必要があります。 これは冗長であり、タスクバーでより多くのスペースを占有します。 たぶん、これはユーザーが個々のメモを別のデスクトップに移動できるようにする新機能です。 しかし、基本的な機能は壊れています。 以下の解決策を試して、付箋をグループ化できます。
付箋アイコンがタスクバーにグループ化されていない理由は何ですか
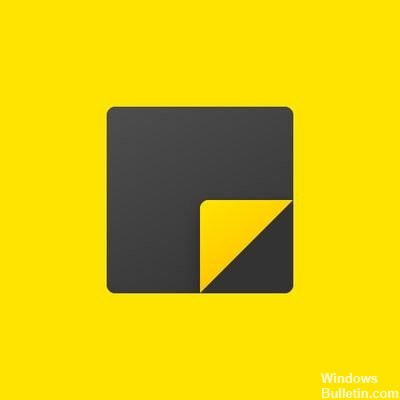
影響を受けるいくつかのユーザーレポートによると、付箋ツールのデザインが変更されたため、複数のメモを個別に開いたときに、タスクバーの付箋アイコンが結合されません。 この設計変更により、次の問題が発生します。付箋で開いた各メモがタスクバーに個別に表示され、タスクバー領域全体を占めます。
付箋は更新されません。 古いアプリケーションやシステムソフトウェアが、パフォーマンスの問題やエラーを数多く引き起こしているようです。
次の手順に進む前に、付箋アプリが最新バージョンに更新されているかどうかを確認してください。 付箋3.7の最新バージョンには、この特定の非結合の問題がなくなったためです。
タスクバーの付箋アイコンが結合されていない問題を解決するには
2024 年 XNUMX 月の更新:
ファイルの損失やマルウェアからの保護など、このツールを使用してPCの問題を防ぐことができるようになりました。 さらに、最大のパフォーマンスを得るためにコンピューターを最適化するための優れた方法です。 このプログラムは、Windowsシステムで発生する可能性のある一般的なエラーを簡単に修正します。完璧なソリューションが手元にある場合は、何時間ものトラブルシューティングを行う必要はありません。
- ステップ1: PC Repair&Optimizer Toolをダウンロード (Windows 10、8、7、XP、Vista - マイクロソフトゴールド認定)。
- ステップ2:“スキャンの開始PCの問題の原因である可能性があるWindowsレジストリ問題を見つけるため。
- ステップ3:“全て直すすべての問題を解決します。
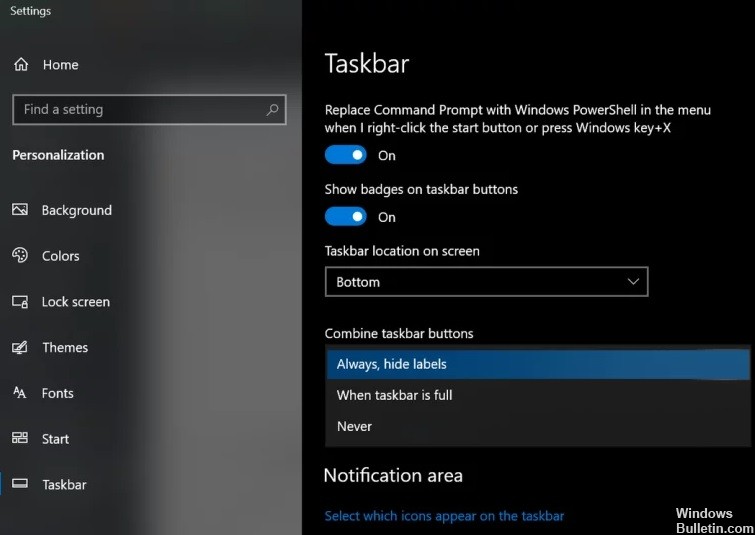
タスクバーボタンを組み合わせてラベルを非表示にする
- タスクバーを右クリックして、[タスクバーの設定]を選択します。
- 次に、[タスクバーボタンの結合]ドロップダウンメニューを展開し、[常にラベルを非表示にする]を選択します。
- 次に、タスクバーに付箋ウィンドウがたくさんないかどうかを確認します。
ノートリスト機能の使用
- 付箋ウィンドウのXNUMXつのタスクバーアイコンを右クリックして、[メモのリスト]を選択します。
- 次に、他のすべてのメモを閉じ、メモのリストを使用してすべてのメモを管理し(メモをダブルクリックして開くことができます)、ニーズに合っているかどうかを確認します。
- 含まれている場合は、付箋をタスクバーに固定します。これにより、メモリストが使いやすくなります。
タスクバーを介してすべてのメモを表示/非表示
- システムトレイの付箋ウィンドウのいずれかを右クリックし、[すべての付箋を非表示]を選択します(CTRL + Oキーの組み合わせを使用することもできます)。
- ここでも、通知領域の付箋ウィンドウのいずれかを右クリックし、[すべてのメモを表示]を選択して、ニーズに合っているかどうかを確認します。
- 付箋ウィンドウを右クリックし、Shiftキーを押しながら、[すべてのウィンドウを最小化]または[すべてのウィンドウを復元](必要に応じて)を選択すると、同じ機能を利用できます。 ノートを押したり、押し続けたり、振ったりして、他のすべてのウィンドウを最小化することもできます。
- また、Windows + M(付箋だけでなく、すべてのウィンドウを最小化するため)、Windows + D(システムデスクトップを表示するため)、またはAlt + F4を試してアプリケーションを完全に閉じることもできます。
別の仮想デスクトップで付箋を使用する
- システムトレイの付箋ウィンドウを右クリックし、[すべてのウィンドウを閉じる]を選択します。
- 次に、システムトレイの[ターゲットビュー]ボタンをクリックし(ボタンがない場合は、システムトレイを右クリックして、[ターゲットビューの表示]を選択します)、新しいデスクトップ(ウィンドウの左上隅)をクリックします。
- 次に、画面上部のアイコンをクリックして、新しく作成したデスクトップに移動します。
- 次に、Windowsキーを押して、「付箋」と入力します。 次に、(結果のリストから)付箋を選択します。
- 次に、Windows + Ctrl +矢印(左または右)を押して別のデスクトップに切り替え、付箋が開いているデスクトップに戻って、ニーズに合っているかどうかを確認します。 「Alt + Tabを押してアクティブ化されたウィンドウを表示する」オプションが「デスクトップ使用中のみ」に設定されていることを確認してください。
専門家のヒント: この修復ツールはリポジトリをスキャンし、これらの方法のいずれも機能しなかった場合、破損したファイルまたは欠落しているファイルを置き換えます。 問題がシステムの破損に起因するほとんどの場合にうまく機能します。 このツールは、パフォーマンスを最大化するためにシステムも最適化します。 それはによってダウンロードすることができます ここをクリック
よくある質問
付箋を組み合わせるにはどうすればよいですか?
- タスクバーの何もない領域を右クリックまたは押したままにして、コンテキストメニューから[プロパティ]を選択します。
- タスクバーボタンの右側にある下向き矢印をクリックします。
- [常にマージしてショートカットを非表示にする]オプションを選択し、[適用]-> [OK]をクリックして変更を保存します。
- これで、現在のすべてのメモがタスクバーで結合されます。
タスクバーアイコンを組み合わせるにはどうすればよいですか?
- タスクバーと[スタート]メニューのプロパティに移動します。
- タスクバーの設定で、タスクバーボタンの右側にある下矢印(またはバー)をクリックし、[
- 常に結合する、ショートカットを非表示にする、タスクバーがいっぱいになったときに結合する、または結合しないで、[OK]をクリックします。
ステッカーの設定を変更するにはどうすればよいですか?
- ステッカーをダブルクリックして、内容を直接変更します。
- 他の付箋紙よりも大きく表示されます。
- テキストの最後にある点滅するバーは、編集を開始できることを示します。 コンテンツを削除または追加できます。
- 完了したら、[Enter]キーを押すか、付箋の右上隅にあるチェックマークをクリックします。
付箋をタスクバーに固定するにはどうすればよいですか?
付箋アプリは、Windows 10に付属している他のアプリと同じです。[スタート]メニューを開き、[付箋]を見つけてショートカットをクリックすると、アプリを起動できます。 起動したら、付箋アイコンを右クリックして、頻繁に使用する場合は[タスクバーに固定]を選択できます。


