更新された4月2024:エラーメッセージの表示を停止し、最適化ツールを使用してシステムの速度を低下させます。 今すぐ入手 このリンク
- ダウンロードしてインストール こちらの修理ツール。
- コンピュータをスキャンしてみましょう。
- その後、ツールは あなたのコンピューターを修理する.
オペレーティングシステムのタイムアウトエラーを示すコンポーネントを修正するための永続的な解決策のXNUMXつは、不足している更新をダウンロードしてインストールすることです。 ほとんどの場合、Windowsは必要な更新を自動的にダウンロードします。 何らかの理由でアップデートが欠落している可能性があります。 この場合、更新を手動で確認する必要があります。
「トラブルシューティング」を選択し、次に「コンピュータを修復する」を選択します。 次に、管理者として「コマンドプロンプト」をクリックし、/bootrecrestartbcdと入力します。 Enterキーを押して、コマンドが完了するのを待ちます。 次に、通常どおりに開始します。 動作するはずです。
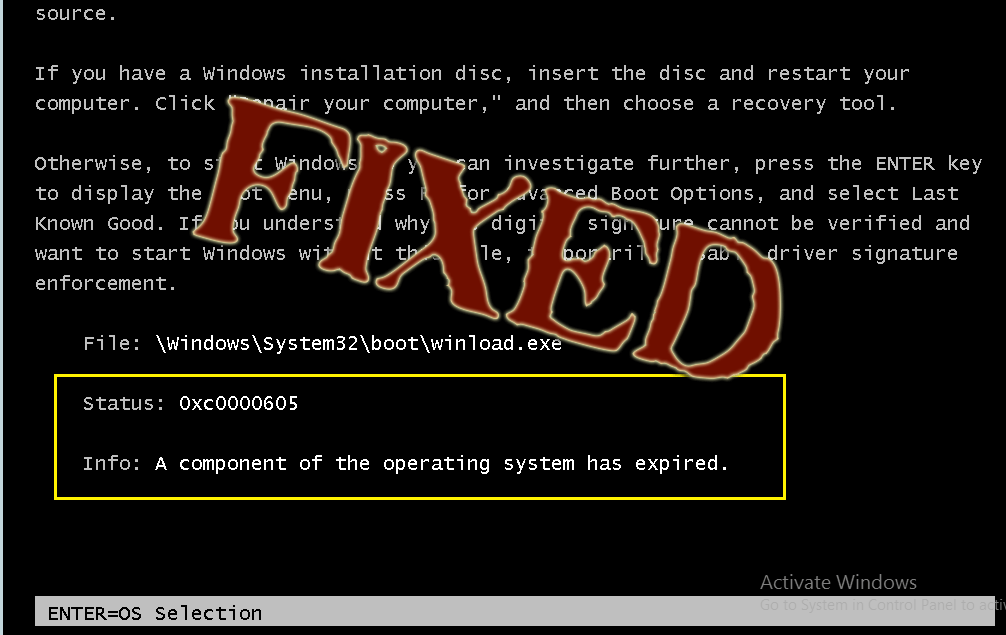
最近エラーメッセージが表示されたブルースクリーンを受け取った場合 期限切れのオペレーティングシステムコンポーネント エラーコード付き 0xc0000605、ここにあなたがあなたの問題を解決するのを助けることができるいくつかの可能な解決策があります。 この問題はさまざまなタイミングで発生する可能性があります。 たとえば、最近BIOSに変更を加えた場合は、この問題を解決できます。 システムが自動的に不要な変更を加えた場合にも表示されることがあります。
Winload.exe or Windowsブートローダー BOOTMGRブートマネージャプロセスによって開始され、Windowsオペレーティングシステムによって重要なデバイスドライバなどをロードするために使用されます。破損している場合、このエラーが発生する可能性があります。
オペレーティングシステムコンポーネントの有効期限が切れました
2024 年 XNUMX 月の更新:
ファイルの損失やマルウェアからの保護など、このツールを使用してPCの問題を防ぐことができるようになりました。 さらに、最大のパフォーマンスを得るためにコンピューターを最適化するための優れた方法です。 このプログラムは、Windowsシステムで発生する可能性のある一般的なエラーを簡単に修正します。完璧なソリューションが手元にある場合は、何時間ものトラブルシューティングを行う必要はありません。
- ステップ1: PC Repair&Optimizer Toolをダウンロード (Windows 10、8、7、XP、Vista - マイクロソフトゴールド認定)。
- ステップ2:“スキャンの開始PCの問題の原因である可能性があるWindowsレジストリ問題を見つけるため。
- ステップ3:“全て直すすべての問題を解決します。
1]スタートアップ修理
ブルースクリーンで、F8を押して起動パラメータを入力します。 コンピュータを起動できない場合や、しばらくの間PCを使用できる場合は、スタートアップ修復を実行して、起動の問題をしばらく解決することができます。 Windows 7を使用している場合は、このチュートリアルに従うことができます。
2] BIOSをリセット
最近BIOSで何かを変更してこのエラーメッセージを受け取った場合は、変更をキャンセルする必要があります。 ただし、いくつか変更を加えたが正確な変更を覚えていない場合は、BIOSをリセットする必要があります。
3]システムファイルチェッカーの実行
システムファイルチェッカーは、不良システムファイルを良好なシステムファイルに置き換えます。 このツールは、Windowsのコマンドラインから実行するのは非常に簡単です。 管理者権限でコマンドプロンプトを開き、このコマンドを実行します–
SFC / SCANNOW
エラーを修正するには時間がかかり、コンピュータを再起動します。
4] Windowsシステムイメージを修復します
DISMまたはDeploymentImaging and ServicingManagementを実行します。 また、Windows 10でこの問題を解決するのにも役立ちます。コマンドプロンプトを開き、このコマンドを実行します–
Dism / Online / CheckHealth
システムは不足しているコンポーネントを検索し、それらを自動的に修復しようとします。
5]ウィンドウズ10リセット
Windows 10には、ファイルを失うことなくシステムをリセットする機能があります。 すべてのドキュメントとメディアファイルを削除する代わりに、すべてのシステム設定とファイルをリセットできます。 このチュートリアルに従ってWindows 10をリセットしてください。
6] OSの修復
Windows 7またはWindows 8 / 8.1とも呼ばれる古いバージョンのWindowsを使用している場合は、インストールサポートを使用してWindows OSを修復できます。
7]ブルースクリーントラブルシューティング
Windows 10では、[トラブルシューティング設定]ページにブルースクリーントラブルシューティングツールが組み込まれています。 実行するには、Win + Iを押して設定ウィンドウを開き、に進みます。 更新とセキュリティ > 解決します。 右側には、というオプションを選択できます。 ブルースクリーン。 トラブルシューティングを開き、0n画面のオプションに従います。 コンピュータをセーフモードで起動する必要があるかもしれません。
それでおしまい! お役に立てば幸いです。
続きを読む: Windowsのシャットダウンエラーや死のブルースクリーンを修正してください。
専門家のヒント: この修復ツールはリポジトリをスキャンし、これらの方法のいずれも機能しなかった場合、破損したファイルまたは欠落しているファイルを置き換えます。 問題がシステムの破損に起因するほとんどの場合にうまく機能します。 このツールは、パフォーマンスを最大化するためにシステムも最適化します。 それはによってダウンロードすることができます ここをクリック


