更新された4月2024:エラーメッセージの表示を停止し、最適化ツールを使用してシステムの速度を低下させます。 今すぐ入手 このリンク
- ダウンロードしてインストール こちらの修理ツール。
- コンピュータをスキャンしてみましょう。
- その後、ツールは あなたのコンピューターを修理する.
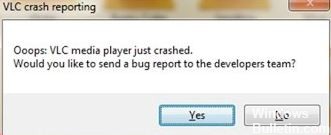
VLC Media PlayerでMKVファイルを再生できませんか? しばらくお待ちください。ソリューションをご用意しています。 多くのユーザーは、VLC Media Playerでビデオを再生しようとすると、同様の問題が発生することがあります。 プレーヤー自体に関連する問題もあれば、ビデオファイルの破損が原因の問題もあります。 VLC MediaPlayerでMKVビデオを再生するときにユーザーが遭遇する問題の種類に基づいていくつかの解決策をリストしました。
VLCがMKVファイルを再生できない場合、さまざまな症状が見られます。
- 黒いスクリーン
- プレーヤーに音が出ない
- バウンシービデオ
- MKVファイルがありません
- 「認識されないコーデック:VLCはオーディオまたはビデオコーデックを検出できませんでした。」
.MKVファイルの再生時にVLCMedia Playerがクラッシュする原因は何ですか?

- MKVファイルの再生中にVLCプレーヤーがクラッシュする理由はいくつかあります。 システムとの互換性の問題または破損したコンポーネントがある可能性があります。
- 多くの場合、ビデオファイルのストリーミングには非常に多くの処理能力が必要であるため、高解像度のMKVファイルの再生は電力不足のために失敗します。
- MKVはビデオコンテナ形式であるため、VLC Media Playerが機能しなくなったり失敗したりする理由のXNUMXつは、最近ダウンロードしたファイルが原因です。
しかし、心配しないでください。 この種の問題を解決する方法があります。 以下のソリューションを確認してください。
MKVファイルの再生時にVLCMedia Playerのクラッシュを解決するにはどうすればよいですか?
2024 年 XNUMX 月の更新:
ファイルの損失やマルウェアからの保護など、このツールを使用してPCの問題を防ぐことができるようになりました。 さらに、最大のパフォーマンスを得るためにコンピューターを最適化するための優れた方法です。 このプログラムは、Windowsシステムで発生する可能性のある一般的なエラーを簡単に修正します。完璧なソリューションが手元にある場合は、何時間ものトラブルシューティングを行う必要はありません。
- ステップ1: PC Repair&Optimizer Toolをダウンロード (Windows 10、8、7、XP、Vista - マイクロソフトゴールド認定)。
- ステップ2:“スキャンの開始PCの問題の原因である可能性があるWindowsレジストリ問題を見つけるため。
- ステップ3:“全て直すすべての問題を解決します。

VLC MediaPlayerを再インストールします
アップデートだけでは問題が解決しない場合があるため、最新バージョンを再インストールしてください。 まず、VLCプレーヤーをアンインストールします。
- Windows + Xを同時に押します。
- [アプリケーションと機能]をクリックします。
- アプリケーションのリストで、VLC MediaPlayerを選択します。
- 右クリックして「アンインストール」を選択します。
- 指示に従って、アプリケーションを正常にアンインストールします。
- その後、公式サイトにアクセスしてください。
- VLC MediaPlayerの最新バージョンをダウンロードします。
- 指示に従ってアプリケーションをインストールします。
- エラーが続くかどうかを確認してください。
DirectX2.0ビデオアクセラレーションをアクティブ化する
- [スタート]アイコンをクリックして、[管理者として実行]を選択します。
- [ツール]を選択し、[オプション]をクリックします。
- 入力/コーデックを開き、ハードウェアデコードアクセラレーションを探します。
- ドロップダウンメニューをクリックして、DirectX Video Acceleration2.0を選択します。
- ページの下部にある[保存]ボタンをクリックして、変更を適用します。
VLC設定をデフォルトに復元
最近、ビデオの再生に影響する設定を変更した可能性があります。 以下の手順に従って、デフォルト設定に戻します。
- メニューバーの[ツール]を選択し、[設定]をクリックして開きます。
- [インターフェース]タブをクリックし、一番下にある[設定のリセット]を見つけます。 タップするとデフォルト設定に戻ります。
- 確認を求められたら、[OK]をクリックします。
MKVファイルのプリロードを無効にする
- VLCメディアプレーヤーを開きます。
- メニューバーの[ツール]をクリックして、[オプション]を選択します。
- 画面の下部にある[設定の表示]を見つけて、[すべて]を選択します。
- 次に、入力/コーデックを見つけてメニューを展開します。
- Demuxerを見つけて、メニューを展開します。
- Matroskaをクリックします。
- 同じディレクトリにあるMKVファイルのプリロードのチェックを外します。
- [保存]をクリックして変更を適用し、メディアプレーヤーを再起動します。
専門家のヒント: この修復ツールはリポジトリをスキャンし、これらの方法のいずれも機能しなかった場合、破損したファイルまたは欠落しているファイルを置き換えます。 問題がシステムの破損に起因するほとんどの場合にうまく機能します。 このツールは、パフォーマンスを最大化するためにシステムも最適化します。 それはによってダウンロードすることができます ここをクリック
よくある質問
VLCでMKVビデオを再生できないのはなぜですか?
MKVファイルをVLCMediaPlayerで再生できない理由はいくつかあります。 これには、ハードウェアデコード、コーデックの欠落、コンポーネントの欠落、VLCのオーディオ/ビデオコーデック設定の誤り、MKVファイルの破損などに関連する競合が含まれます。
VLCはMKVファイルと互換性がありますか?
VLCプレーヤーは、ほとんどのマルチメディアファイルとDVD、オーディオCD、VCD、およびMKVファイルを含むさまざまなストリーミングプロトコルを簡単に認識して再生できます。 MKVビデオをMP4のようなより単純なフォーマットに変換できます。MPXNUMXはほとんどの最新デバイスと互換性があります。 そうです、通常、VLCはMKVビデオファイルを再生します。
VLCプレーヤーがクラッシュし続けるのはなぜですか?
破損したファイルまたはサポートされていないファイルを読み込もうとしている可能性があります。 VLCプレーヤーも破損している可能性があります。 お使いのシステムには、HDビデオを処理するのに十分な空きメモリがない可能性があります。 コンピューターにインストールされているドライバーが破損しているか、古くなっている可能性があります。
VLCでMKVファイルが遅いのはなぜですか?
MKVファイルの再生時にVLCが遅い場合は、FFmpegストリームの数を変更してみてください。 メニュー[入力/コーデック]-> [ビデオコーデック]-> [FFmpeg]に移動します。 Threadsパラメーターを見つけ、値を2に変更します。[保存]をクリックしてVLCを再起動し、変更を適用します。


