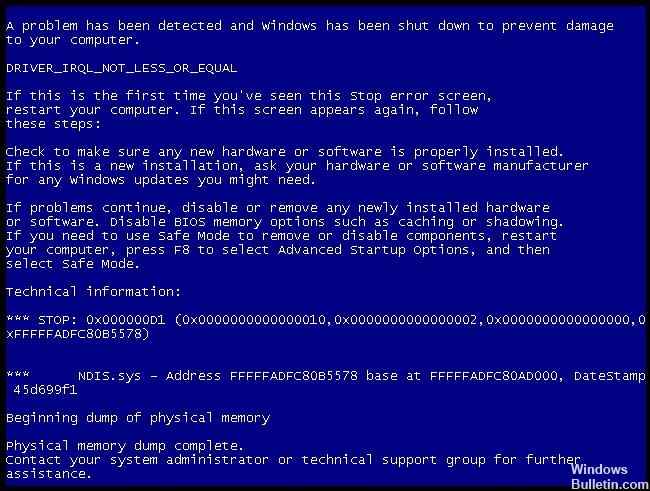May 2024を更新しました:エラーメッセージの表示を停止し、最適化ツールを使用してシステムの速度を低下させます。 今すぐ入手 このリンク
- ダウンロードしてインストール こちらの修理ツール。
- コンピュータをスキャンしてみましょう。
- その後、ツールは あなたのコンピューターを修理する.
ネットワークドライバを復元します。
マルウェアについてコンピューターをスキャンします。
ウイルス対策プログラムを一時的に無効にします。
SFCスキャンを実行します。
DISMコマンドを実行します。
ハードドライブにエラーがないか確認してください。
システムの復元を実行します。
ndisの理由。 sysブルースクリーンエラーは正確にはわかりませんが、ファイルの破損、デバイスドライバーの構成ミス、マルウェア、ドライバーの障害、Windowsレジストリの破損、システムファイル、またはシステムファイルの破損が原因で問題が発生する可能性があります。
[設定]>[更新とセキュリティ]>[WindowsUpdate]に移動し、修正が含まれている場合は保留中の更新を適用します。 ドライバーはWindows10のブルースクリーンの原因となることが多いため、ドライバーを確認することも重要です。 これを行うには、Win + Xを押して(または[スタート]ボタンを右クリックして)、パワーユーザーメニューを開きます。
Ndis.sysブルースクリーンエラー さまざまなハードウェア、ファームウェア、ドライバー、またはソフトウェアの問題が原因である可能性があります。 これらはWindowsNTソフトウェアまたはMicrosoftハードウェアである可能性がありますが、必ずしもそうであるとは限りません。
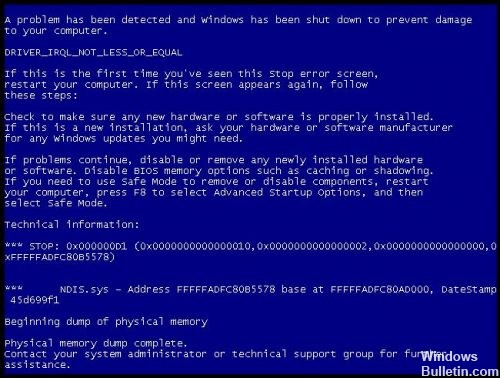
NDISは、Network Driver Interface Specificationの略で、Windowsオペレーティングシステムの正当なコンポーネントです。 これは、ネットワークカードに使用されるアプリケーションプログラミングインターフェイスです。
発生するndis.sysエラーの大部分は、Windowsで発生する「ブルースクリーンオブデス」エラー(「BSOD」または「STOP」エラーとも呼ばれます)です。
多くの場合、エラーは、新しいハードウェアやソフトウェアをインストールした後にブルーndis.sysスクリーンファイルで発生します。 こうしたndis.sys画面の表示は、プログラムのインストール中、ndis.sys関連のソフトウェアプログラム(例えばWindows NT)の実行中、Microsoftドライバの読み込み中、またはWindowsの起動または停止中に発生することがあります。 STOPエラーが発生した時と場所を追跡することは、トラブルシューティングのために重要な情報です。
ブルースクリーンエラーndis.sysは、お使いのPCの画面上で得ることができる最も深刻なエラーメッセージの一つです。 ndis.sysブルースクリーンを修復する方法を学びます。
ドライバを更新する

ndis.sysがドライバソフトウェアに密接に関連しているため、これは間違いなくあなたの最初の行動です。 実際には、不良品または 古いドライバ システムに損傷を与える可能性があるため、すぐに対処する必要があります。
2024 月 XNUMX 日の更新:
ファイルの損失やマルウェアからの保護など、このツールを使用してPCの問題を防ぐことができるようになりました。 さらに、最大のパフォーマンスを得るためにコンピューターを最適化するための優れた方法です。 このプログラムは、Windowsシステムで発生する可能性のある一般的なエラーを簡単に修正します。完璧なソリューションが手元にある場合は、何時間ものトラブルシューティングを行う必要はありません。
- ステップ1: PC Repair&Optimizer Toolをダウンロード (Windows 10、8、7、XP、Vista - マイクロソフトゴールド認定)。
- ステップ2:“スキャンの開始PCの問題の原因である可能性があるWindowsレジストリ問題を見つけるため。
- ステップ3:“全て直すすべての問題を解決します。
ドライバーの問題を解決する方法はいくつかあります。 ニーズや好みに合わせてお選びください。
ハードディスクのエラーをチェックしてください

ハードディスクの損傷はndis.sysの問題の一般的な原因であるため、ハードディスクを確認するときが来ました。 これを行うには、次のガイドラインに従ってください。
- 管理者としてコマンドプロンプトを実行します(詳細については、前の修正を参照してください)。
- chkdsk c:/ rと入力し(cがシステムがインストールされているパーティションの場合)、Enterキーを押します。
スキャンが完了するまで待ちます。 次に、コマンドプロンプトを終了し、PCを再起動します。 この解決策があなたの問題を解決したことを願いましょう。
ウイルス対策ソフトウェアを一時的に無効にする
ndis.sysブルースクリーンのエラーは、セキュリティソフトウェア自体が原因で発生することもあります。 このエラーは、ウイルス対策やファイアウォールによるソフトウェアの競合が原因で発生することがあります。 これが問題であるかどうかを確認するには、セキュリティプログラムを一時的に無効にし、問題が解決しないかどうかを確認します(無効にする方法についてはセキュリティソフトウェアのマニュアルを参照してください)。
これで問題が解決した場合は、セキュリティソフトウェアプロバイダに連絡してアドバイスを求めるか、別のセキュリティソリューションをインストールしてください。
マルウェアをスキャンして削除する
すでに説明したように、BSODは多くの場合、システムファイルまたはドライバに関連した悪質な感染によって引き起こされます。 ドライバの更新がDRIVER_IRQL_NOT_LESS_OR_EQUAL(ndis.sys)BSODの修復に役立たない場合、我々はあなたがプロのウイルス対策ソフトウェアであなたのPCをチェックすることを強く勧めます。 使用しているウイルス対策プログラムのデータベースが定期的に更新されていることを確認してください。
https://superuser.com/questions/699023/ndis-sys-bsod-after-installing-virtualbox
専門家のヒント: この修復ツールはリポジトリをスキャンし、これらの方法のいずれも機能しなかった場合、破損したファイルまたは欠落しているファイルを置き換えます。 問題がシステムの破損に起因するほとんどの場合にうまく機能します。 このツールは、パフォーマンスを最大化するためにシステムも最適化します。 それはによってダウンロードすることができます ここをクリック

CCNA、Web開発者、PCトラブルシューター
私はコンピュータ愛好家で、実践的なITプロフェッショナルです。 私はコンピュータープログラミング、ハードウェアのトラブルシューティング、修理の分野で長年の経験があります。 私はWeb開発とデータベースデザインを専門としています。 また、ネットワーク設計およびトラブルシューティングに関するCCNA認定も受けています。