更新された4月2024:エラーメッセージの表示を停止し、最適化ツールを使用してシステムの速度を低下させます。 今すぐ入手 このリンク
- ダウンロードしてインストール こちらの修理ツール。
- コンピュータをスキャンしてみましょう。
- その後、ツールは あなたのコンピューターを修理する.
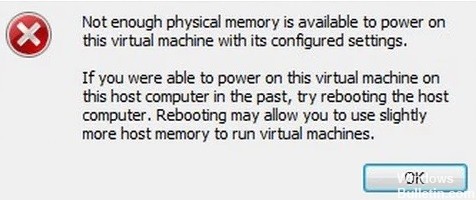
Hyper-V、Oracle Virtual Boxなど、多くの個人用仮想化製品があります。その中でも、VMwareWorkstationは最高の製品のXNUMXつです。 それはそれを他の製品よりはるかにユーザーフレンドリーにする非常に多くの機能を持っています。 あなたの多くはすでにそれをインストールしているかもしれません。
ただし、一部のユーザーは、仮想マシンの実行時に「物理メモリが不足しています」というエラーが発生したと報告しています。 エラーメッセージは次のようになります。構成された設定でこの仮想マシンを実行するのに十分な物理メモリがありません。
このエラーはランダムに発生し、古いバージョンのVMwareWorkstationで発生します、VMware Workstation 6以降。このエラーはデータアクセスの損失につながる可能性があるため、この問題をできるだけ早く解決することが重要です。
VMwareで「物理メモリが不足しています」エラーの原因は何ですか?

競合するWindowsUpdate: VMwareは、Windows Updateの競合が原因で、常に「使用可能な物理メモリが不足しています」というエラーに悩まされてきました。 このエラーの現在の発生は、競合するWindowsUpdateの結果である可能性もあります。
管理者権限の欠如: VMwareを正常に実行するには、ホスト環境内のさまざまなファイル/サービス/リソースの管理者権限が必要です。 管理者権限なしでVMwareを実行すると、VMwareが検討中のエラーを生成する場合があります。
VMwareの古いバージョン: ソフトウェアアプリケーションが更新され、パフォーマンスが向上し、欠陥が修正されました。 VMwareは非常に応答性が高く、ホスト環境が更新されている場合、これはVMwareのパフォーマンスに影響を及ぼし、ユーザーに現在のVMwareエラーを表示させる可能性があります。
競合するアプリケーション: 一部のアプリケーションはVMwareと競合し、このエラーを引き起こす可能性があります。 仮想環境内のアプリケーションは相互に干渉することに注意してください。
最適ではないVMware設定: VMwareを好みに合わせて構成できますが、一部のユーザーはVMwareを次善の設定で実行するように強制し、その結果、VMwareで現在の問題が発生します。
誤ったVMware構成: VMwareは一定量のホストメモリを使用しますが、この設定が正しく構成されていないと、VMwareが問題のメモリエラーを表示する可能性があります。
VMwareの「物理メモリが足りません」エラーを修復する方法
2024 年 XNUMX 月の更新:
ファイルの損失やマルウェアからの保護など、このツールを使用してPCの問題を防ぐことができるようになりました。 さらに、最大のパフォーマンスを得るためにコンピューターを最適化するための優れた方法です。 このプログラムは、Windowsシステムで発生する可能性のある一般的なエラーを簡単に修正します。完璧なソリューションが手元にある場合は、何時間ものトラブルシューティングを行う必要はありません。
- ステップ1: PC Repair&Optimizer Toolをダウンロード (Windows 10、8、7、XP、Vista - マイクロソフトゴールド認定)。
- ステップ2:“スキャンの開始PCの問題の原因である可能性があるWindowsレジストリ問題を見つけるため。
- ステップ3:“全て直すすべての問題を解決します。
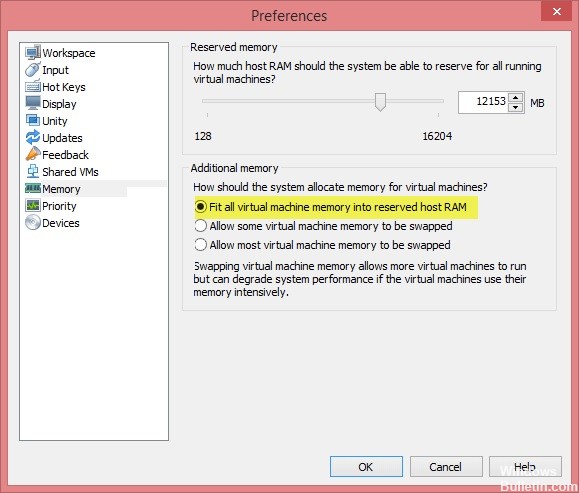
VMwareの設定を変更する
- VMwareワークステーションを開き、[編集]-> [設定]に移動します。
- 左側のペインで、[メモリ]オプションをクリックし、[追加のメモリ]セクションに移動します。
- 最高のパフォーマンスで一部の仮想マシンを使用する場合は、[予約済みホストRAMのすべての仮想マシンメモリを構成する]を選択します。
- それ以外の場合、複数の仮想マシンを同時に選択する場合は、[許可]をクリックしてほとんどの仮想マシンメモリをオフロードします。
- [OK]をクリックして変更を保存します。
WindowsUpdateのアンインストール
- 設定アプリを開き、[更新とセキュリティ]をクリックします。
- 左側に移動し、[WindowsUpdate]-> [更新履歴の表示]をクリックします。
- システムから最新の更新を削除するには、[更新のアンインストール]をクリックします。
管理者としてVMwareを起動します
- VMwareWorkstationをシャットダウンします。
- [スタート]メニューを開き、VMwareWorkstationを見つけます。
- VMware Workstationを右クリックし、[管理者として実行]を選択します。
- 次に、VMware Workstationを実行して、問題が解決するかどうかを確認します。
専門家のヒント: この修復ツールはリポジトリをスキャンし、これらの方法のいずれも機能しなかった場合、破損したファイルまたは欠落しているファイルを置き換えます。 問題がシステムの破損に起因するほとんどの場合にうまく機能します。 このツールは、パフォーマンスを最大化するためにシステムも最適化します。 それはによってダウンロードすることができます ここをクリック
よくある質問
この仮想マシンを有効にするために物理メモリの不足を修正するにはどうすればよいですか?
- VMware Workstationを開き、[編集]> [設定]に移動します。
- 左側のペインで、[メモリ]オプションをクリックし、[追加のメモリ]セクションに移動します。
- すべての仮想マシンメモリを予約済みホストRAMに統合する:十分なメモリがある場合は、このオプションを選択できます。
Windows 10 VMware Playerの物理メモリ不足の問題を解決するにはどうすればよいですか?
- WindowsUpdateをアンインストールします。
- 設定アプリを開き、[更新とセキュリティ]をクリックします。
- 管理者としてVMwareを実行します。 VMwareワークステーションをシャットダウンします。
- config.iniファイルを更新します。
- VMwareの設定を変更します。 VMware Workstationを開き、[編集]-> [設定]に移動します。
不十分な物理メモリとは何ですか?
おそらく、ネイティブアプリケーションやサービスがメモリをブロックしているため、仮想マシンが起動できません。
VMware Workstationのメモリ量を増やすにはどうすればよいですか?
- [ウィンドウ]-> [仮想マシンライブラリ]で、仮想マシンのエントリをクリックします。
- [設定]をクリックします。
- [設定]ウィンドウで、[プロセッサとメモリ]をクリックします。
- スライダーをドラッグして、必要に応じてメモリ容量を増やします。


