更新された4月2024:エラーメッセージの表示を停止し、最適化ツールを使用してシステムの速度を低下させます。 今すぐ入手 このリンク
- ダウンロードしてインストール こちらの修理ツール。
- コンピュータをスキャンしてみましょう。
- その後、ツールは あなたのコンピューターを修理する.
一部のHPラップトップ所有者は、システムの起動時に3f0エラーを報告します。

このエラーコードはメッセージとともに表示されます 起動デバイスが見つかりません。 オペレーティングシステムを3f0ハードドライブにインストールし、システムがハードドライブを見つけられないことを示します。
この不快な問題を一度に解決するために使用できる修正をいくつか集めました。
HDDエラーの理由–(3F0)
- BIOS設定が正しくありません。 オペレーティングシステムを起動するために非常に重要なさまざまなBIOS設定があります。 たとえば、ハードディスクに起動デバイスがない場合や、マスターディスクとしてインストールされていない場合です。
- 別のパラメータは、ハードディスク上のコンピュータが期待するパーティションスタイルに影響を与えます。 MBRとGPTのXNUMXつのパーティションスタイルがあります。 コンピューターがMBRを待機してGPTを検出すると、パーティション上のデータを読み取ることができず、その逆も同様です。
- 破損したブートローダーは、ハードディスク上のすべてのオペレーティングシステムを識別し、使用可能なオペレーティングシステムを起動できるようにするプログラムです。 プログラムの設定が少し間違っていると、コンピュータがオペレーティングシステムを起動できなくなる可能性があります。
- パーティションの破損–ハードディスク上のパーティションは、次のようなさまざまな理由で破損する可能性があります。B。ユーザー構成が正しくない、または他のプログラムが原因など。 B.悪意のあるソフトウェア。
- ハードディスクへの接続が弱い。 ハードディスクが 正しく接続されていません マザーボードに対して、コンピュータはマザーボードを認識したり、オペレーティングシステムを見つけたりすることができません。 これにより、BootDevice NotFoundエラーが発生します。
- ハードディスクドライブが不良です。 ハードディスクの有効期限が切れている場合があります。 ハードドライブに障害がある場合、コンピュータはそれを認識できないため、障害が発生します。
起動順序を変更する
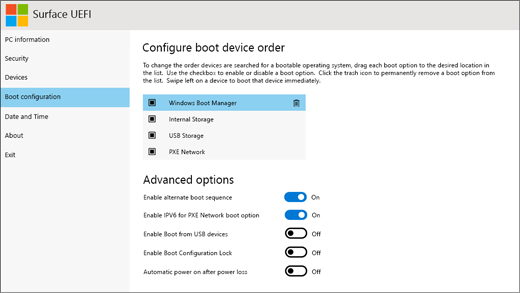
まず、起動するハードドライブが正しいことを確認する必要があります。 起動できないデバイスから誤って起動した場合、起動できないデバイスから正しく起動できず、次のエラーメッセージが表示されます。「起動デバイスが見つかりません。 オペレーティングシステムをハードディスクにインストールしてください。 「BIOSで起動順序を変更し、起動デバイスから起動させます」。 これがブートデバイスであり、このエラーが発生した場合は、次の方法を試すことができます。
フルリセットを実行します
ハードドライブが損傷している場合、ハードウェアのリセットはHP3F0ラップトップのトラブルシューティングに理想的なソリューションです。 ハードウェアのリセット中に、ユーザーデータを削除するか、単にシステムをリセットすることができます。 ハードドライブ全体が損傷していると思われる場合は、完全にリセットすることをお勧めします。 3F0ハードディスクエラーでこのHPソリューションを実装する方法は次のとおりです。
- コンピュータの電源を切り、電源コードを外します。 取り外し可能なバッテリーをお持ちの場合は、それも取り外す必要があります。
- 次に、リムーバブルハードドライブなどを含むすべての周辺機器を取り外します。Д。
- 電源ボタンを15秒間押し続けると、残りのすべての電力が使用されます。
- バッテリーを挿入し、ACアダプターをノートブックに再接続します。
- 電源ボタンを押して、コンピューターの電源を入れます。
- コンピューターが正しく起動し、[スタート]メニューが表示された場合は、矢印キーを使用して[通常のWindowsスタート]を選択し、Enterキーを押します。
- その後、任意のデバイスを再接続できます。
2024 年 XNUMX 月の更新:
ファイルの損失やマルウェアからの保護など、このツールを使用してPCの問題を防ぐことができるようになりました。 さらに、最大のパフォーマンスを得るためにコンピューターを最適化するための優れた方法です。 このプログラムは、Windowsシステムで発生する可能性のある一般的なエラーを簡単に修正します。完璧なソリューションが手元にある場合は、何時間ものトラブルシューティングを行う必要はありません。
- ステップ1: PC Repair&Optimizer Toolをダウンロード (Windows 10、8、7、XP、Vista - マイクロソフトゴールド認定)。
- ステップ2:“スキャンの開始PCの問題の原因である可能性があるWindowsレジストリ問題を見つけるため。
- ステップ3:“全て直すすべての問題を解決します。
HPハードウェア診断でハードドライブを確認してください
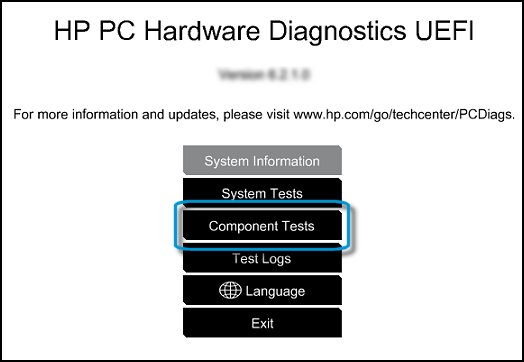
コンピューターがWindows用に開いていない場合でも、HPPCハードウェア診断を使用してください。 クイックテスト(2〜3分)から始めます。 クイックテストで問題が検出されない場合は、詳細テストを開始します(2時間以上)。 詳細なテストには、「障害までのサイクル」オプションが含まれています。
注意。 テストが開始されず、「ハードディスクが存在しません」というメッセージが表示される場合は、HPクライアントサポートに連絡してください。
- ACアダプターをコンピューターに接続します。
- 電源ボタンをXNUMX秒以上押し続けて、コンピューターの電源を切ります。
- コンピューターの電源を入れ、Escキーを2秒に約XNUMX回押します。 メニューが表示されたら、FXNUMXキーを押します。
- HP PCハードウェア診断メニューが表示されたら、単体テストをクリックします。
- 「モジュラーテスト」メニューで「ハードディスクドライブ」を選択し、「クイックテスト」を押します。
- [XNUMX回実行]をクリックします。
- クイックハードディスクドライブテストが開始されます。 コンピューターに複数のハードドライブがある場合は、テストするドライブを選択します。 すべてのハードディスクを確認するには、[すべてのハードディスクを確認する]を選択します。
- テストが終了すると、結果が画面に表示されます。 テスト結果は、メインメニューのテストログでも確認できます。
- ハードドライブがクイックテストに合格したが、ハードドライブの問題が解消されていない場合は、詳細テストを実行します。 このテストには、SMARTテスト、短いサマータイム、最適化されたサマータイム、長いサマータイムが含まれます。 これらのテストを個別に実行するには、「ハードディスクドライブテスト」メニューからテストを選択します。
- ハードディスクドライブがテストに合格しない場合は、HPカスタマーサービスに連絡するときにエラー識別子(24桁のコード)を記録してください。 情報は、メインメニューのテストレポートにもあります。
- テストが成功したのにエラーメッセージが表示される場合は、次の手順に進みます。
- ハードドライブの確認時にエラーメッセージと保証識別コードが表示された場合は、HPにお問い合わせください。
- カスタマーサービス担当者は、ハードディスクドライブを修理または交換する必要があるときに、24桁のコードを要求します。
ハードドライブを再接続するか、ハードドライブを確認してください。
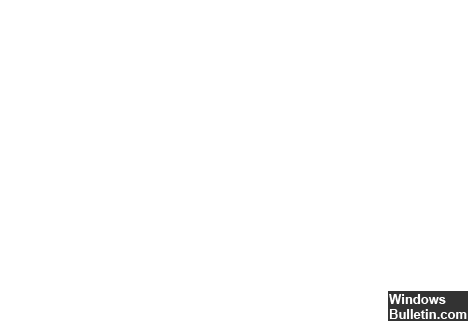
- これは繊細な作品です。 自分でできない場合は、専門家の助けを求めてください。
- 次のようにハードドライブを接続します。
- コンピュータの電源を切り、電源コードを外します。
- 取り外し可能なバッテリーをお持ちの場合は、取り外してください。
- ハードドライブを切断して再接続します。
- コンピューターを組み立てて電源を入れ、問題が解決するかどうかを確認します。
それでもエラーメッセージが表示される場合は、専門家の助けを借りて、ハードドライブが損傷しておらず、交換する必要があることを確認してください。
専門家のヒント: この修復ツールはリポジトリをスキャンし、これらの方法のいずれも機能しなかった場合、破損したファイルまたは欠落しているファイルを置き換えます。 問題がシステムの破損に起因するほとんどの場合にうまく機能します。 このツールは、パフォーマンスを最大化するためにシステムも最適化します。 それはによってダウンロードすることができます ここをクリック

CCNA、Web開発者、PCトラブルシューター
私はコンピュータ愛好家で、実践的なITプロフェッショナルです。 私はコンピュータープログラミング、ハードウェアのトラブルシューティング、修理の分野で長年の経験があります。 私はWeb開発とデータベースデザインを専門としています。 また、ネットワーク設計およびトラブルシューティングに関するCCNA認定も受けています。

