更新された4月2024:エラーメッセージの表示を停止し、最適化ツールを使用してシステムの速度を低下させます。 今すぐ入手 このリンク
- ダウンロードしてインストール こちらの修理ツール。
- コンピュータをスキャンしてみましょう。
- その後、ツールは あなたのコンピューターを修理する.
エラーコード0x80072EFEは、Windows Updateとの接続問題を示します。
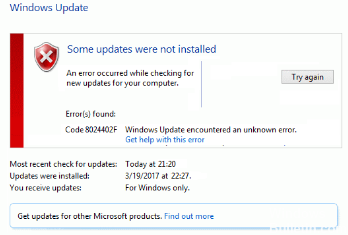
Windowsの更新プログラムをダウンロードしてインストールするには、認定されたオペレーティングシステムのコピーに更新プログラムをダウンロードしていることをマイクロソフトが認識できるように、Windowsのインストールが一定の基準を満たしている必要があります。 不思議なことに、これはあなたのPC上で正しい日時を設定することを含みます。 正しい日付と時刻がなければ、エラー0x80072efeを受け取ることができます。
また、アップデートをダウンロードするには、インターネット接続が機能している必要があります。 PCにインストールしたファイアウォール、ウイルス対策ソフトウェア、およびその他のソフトウェアは、コンピューターとWindowsUpdateサーバーの間で交換できます。 Windowsファイアウォールを無効にすると、エラーが修正される場合があります。 完了したら、忘れずにオンに戻す必要があります。
あなたのPCの正しい日付と時刻を設定してください。

1.タスクバーの日付と時刻をクリックし、[日付と時刻の設定]を選択します。
2. Windows 10では、「時刻を自動的に設定する」を「オン」に設定します。
3.その他の場合は、「インターネット時間」をクリックし、「インターネットタイムサーバーと自動的に同期する」にチェックマークを付けます。
4.サーバー「time.windows.com」を選択し、「更新」をクリックして「OK」をクリックします。 更新を完了する必要はありません。 [OK]をクリックするだけです。
Windowsファイアウォールを無効にする

時間と日付がすでに正しい場合は、Windowsファイアウォールを無効にすることを検討してください。 Windows Updateサーバー。 とにかく、あなたはこれを行うことによってそれを行うことができます:
2024 年 XNUMX 月の更新:
ファイルの損失やマルウェアからの保護など、このツールを使用してPCの問題を防ぐことができるようになりました。 さらに、最大のパフォーマンスを得るためにコンピューターを最適化するための優れた方法です。 このプログラムは、Windowsシステムで発生する可能性のある一般的なエラーを簡単に修正します。完璧なソリューションが手元にある場合は、何時間ものトラブルシューティングを行う必要はありません。
- ステップ1: PC Repair&Optimizer Toolをダウンロード (Windows 10、8、7、XP、Vista - マイクロソフトゴールド認定)。
- ステップ2:“スキャンの開始PCの問題の原因である可能性があるWindowsレジストリ問題を見つけるため。
- ステップ3:“全て直すすべての問題を解決します。
- まず、完全な管理者権限でコンピュータを起動してください。
- 次にWindows + Rを押し、「コントロールパネル」と入力して[OK]をクリックします。
- コントロールパネルが読み込まれたら、[コントロールパネルの検索]ボックスに「Windowsファイアウォール」と入力し、[Windowsファイアウォール]をクリックします。
- Windowsファイアウォールがロードされたら、[Windowsファイアウォールを有効または無効にする]をクリックします。
- [設定のカスタマイズ]ページで、[自宅または職場(プライベート)のネットワークの場所の設定とパブリックのネットワークの場所の設定に対してWindowsファイアウォールを無効にする]をクリックし、[OK]をクリックします。
プロキシオプションを無効にします。

Windows + Rを押してから、「inetcpl.cpl」と入力し、Enterキーを押してインターネットのプロパティを開きます。
次にConnectionsタブに行き、LAN Settingsを選択します。
[ローカルネットワークにプロキシサーバーを使用する]チェックボックスをオフにし、[設定を自動的に検出する]チェックボックスがオンになっていることを確認します。
適用をクリックしてください
Catroot2フォルダを削除します
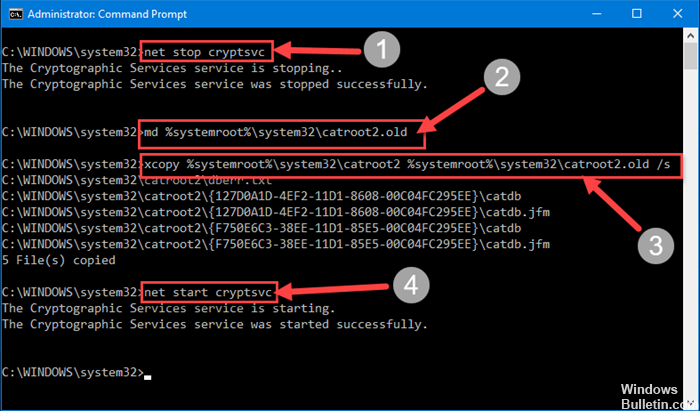
上記の手順を実行してもまだエラーが表示される場合は、Catroot2フォルダを削除してください。 それをするには:
- WindowsキーとRキーを押します。
- 表示されたプロンプトで、services.mcsと入力してEnterキーを押します。
- サービスウィンドウで、暗号化サービスを検索します。 マウスでクリックしてから、左ペインで[停止]を選択します。
- Cの下にあるCatroot2フォルダーを削除します:-> Windows-> System32-> Catroot2。 フォルダを右クリックして、[削除]を選択します。 手順1〜3を繰り返した後、単に[停止]をクリックする代わりに、左側のペインで[開始]をクリックします。
- 更新をインストールしてください。
これらは利用可能な唯一の実用的な方法です。 Windows Update 0x80072efeエラーコードを修正するための別の方法が見つかった場合は、弊社にお知らせください。 上記の手順に従うことが困難な場合は、遠慮なくコメントを求めてください。
https://github.com/aspnet/IISIntegration/issues/269
専門家のヒント: この修復ツールはリポジトリをスキャンし、これらの方法のいずれも機能しなかった場合、破損したファイルまたは欠落しているファイルを置き換えます。 問題がシステムの破損に起因するほとんどの場合にうまく機能します。 このツールは、パフォーマンスを最大化するためにシステムも最適化します。 それはによってダウンロードすることができます ここをクリック

CCNA、Web開発者、PCトラブルシューター
私はコンピュータ愛好家で、実践的なITプロフェッショナルです。 私はコンピュータープログラミング、ハードウェアのトラブルシューティング、修理の分野で長年の経験があります。 私はWeb開発とデータベースデザインを専門としています。 また、ネットワーク設計およびトラブルシューティングに関するCCNA認定も受けています。

