更新された4月2024:エラーメッセージの表示を停止し、最適化ツールを使用してシステムの速度を低下させます。 今すぐ入手 このリンク
- ダウンロードしてインストール こちらの修理ツール。
- コンピュータをスキャンしてみましょう。
- その後、ツールは あなたのコンピューターを修理する.
Windowsプッシュ通知ユーザーサービスは、Windows 10オペレーティングシステムでのプッシュ通知とローカル通知をサポートしています。 これは、ローカルまたはプッシュ通知をサポートするプラットフォームです。これがないと、ユーザーはオペレーティングシステムから通知を受信できず、インストール済みです。 Windowsプッシュ通知ユーザーサービスがコンピューターで動作を停止した場合、選択した通知を無効にするなどの通知を使用してプロセスを実行したり、 優先通知を設定する.
効果的な修正については、以下の方法をお読みください。
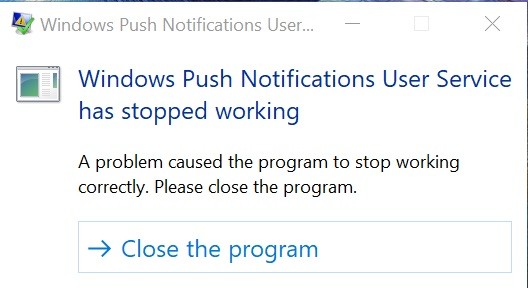
Windowsエラーを修復する方法Windowsプッシュ通知ユーザーサービスが動作を停止しました
破損した通知データベースのリセット
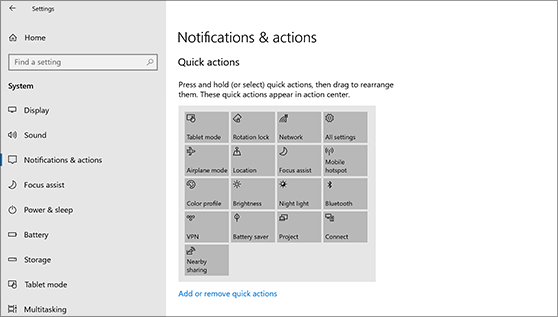
- エクスプローラーを開き、[表示]タブをクリックします。
- [隠しファイルとフォルダー]に移動し、[隠しファイル、フォルダー、ドライブを表示]オプションを選択します。 適用をクリックします。
- C:\ Users \ YOURUSERNAME \ AppData \ Local \ Microsoft \ Windowsに移動します。
- WindowsフォルダーでNotificationsフォルダーを見つけます。
- それを右クリックし、表示されたコンテキストメニューから「名前の変更」を選択します。
- フォルダの名前を「OldNotifications」のような名前に変更し、プロンプトが表示されたら変更を確認します。
- コンピュータを再起動し、問題が解決したかどうかを確認してください。
アンチウイルスを交換してください

- [スタート]メニューをクリックし、検索してコントロールパネルを開きます。 Windows 10を使用している場合は、歯車アイコンをクリックして設定を開くこともできます。
- コントロールパネルで、右上隅にある[表示] – [カテゴリ]を選択し、[プログラム]セクションで[プログラムのアンインストール]をクリックします。
2024 年 XNUMX 月の更新:
ファイルの損失やマルウェアからの保護など、このツールを使用してPCの問題を防ぐことができるようになりました。 さらに、最大のパフォーマンスを得るためにコンピューターを最適化するための優れた方法です。 このプログラムは、Windowsシステムで発生する可能性のある一般的なエラーを簡単に修正します。完璧なソリューションが手元にある場合は、何時間ものトラブルシューティングを行う必要はありません。
- ステップ1: PC Repair&Optimizer Toolをダウンロード (Windows 10、8、7、XP、Vista - マイクロソフトゴールド認定)。
- ステップ2:“スキャンの開始PCの問題の原因である可能性があるWindowsレジストリ問題を見つけるため。
- ステップ3:“全て直すすべての問題を解決します。
- 設定アプリケーションを使用する場合、[アプリケーション]をクリックすると、PCにインストールされているすべてのプログラムのリストがすぐに開きます。
- コントロールパネルまたは設定でウイルス対策プログラムを見つけて、[アンインストール]をクリックします。
- アンインストールウィザードが開くので、アンインストールの指示に従ってください。
- アンインストーラーが終了したら、[完了]をクリックします。
- コンピューターを再起動して、エラーが引き続き発生するかどうかを確認します。
SFCスキャンを実行する

- Windowsキーを押して[スタート]メニューを開きます。
- 検索ボックスにプロンプトまたはcmdを入力します。
- 検索結果のリストで、コマンドプロンプトを右クリックします。
- 管理者として実行を選択します
- プロンプトが読み込まれたら、sfc / scannowと入力してEnterキーを押します。
- プロセスが完了するまで待ってから終了します。
DISM分析の実行

- スタートを開きます。
- コマンドプロンプトを見つけ、一番上の結果を右クリックして、[管理者として実行]を選択します。
- 次のコマンドを入力してクイックヘルスチェックを実行し、Enterを押します。
DISM / Online / Cleanup-Image / CheckHealth
DISM /オンライン/クリーンアップ - Image / RestoreHealth - 処理が完了するまでお待ちください。
セーフモードで通知フォルダーの名前を変更または削除する

- Windows + Rボタンを押して、システムで実行ダイアログボックスを開きます。
- msconfigと入力し、[OK]ボタンをクリックします。
- 画面に[システム構成]ウィンドウが開いたら、[ブート]タブに移動し、[セキュアスタート]オプションの横にあるチェックボックスをオンにします。
- [OK]をクリックして、システムを再起動します。 これで、システムがセーフモードで起動します。
- このPCを開き、次の場所に移動します。
C:\ Users \ YOURUSERNAME \ AppData \ Local \ Microsoft \ Windows - AppDataフォルダーが表示されない場合は、FileExplorerメニューに移動し、[表示]タブをクリックします。
- [表示/非表示]セクションで、[隠しアイテム]チェックボックスをオンにして、ファイルエクスプローラーに隠しファイルを表示します。
- Windowsフォルダーに移動したら、Notificationsフォルダーを見つけて右クリックします。
- [名前の変更]をクリックして、ランダムな名前を入力し、システムを再起動します。
専門家のヒント: この修復ツールはリポジトリをスキャンし、これらの方法のいずれも機能しなかった場合、破損したファイルまたは欠落しているファイルを置き換えます。 問題がシステムの破損に起因するほとんどの場合にうまく機能します。 このツールは、パフォーマンスを最大化するためにシステムも最適化します。 それはによってダウンロードすることができます ここをクリック

CCNA、Web開発者、PCトラブルシューター
私はコンピュータ愛好家で、実践的なITプロフェッショナルです。 私はコンピュータープログラミング、ハードウェアのトラブルシューティング、修理の分野で長年の経験があります。 私はWeb開発とデータベースデザインを専門としています。 また、ネットワーク設計およびトラブルシューティングに関するCCNA認定も受けています。

