更新された4月2024:エラーメッセージの表示を停止し、最適化ツールを使用してシステムの速度を低下させます。 今すぐ入手 このリンク
- ダウンロードしてインストール こちらの修理ツール。
- コンピュータをスキャンしてみましょう。
- その後、ツールは あなたのコンピューターを修理する.
Uplayは、ビデオゲームをダウンロードしてこのツールでプレイできるオンラインのデジタル分散ソフトウェアプラットフォームです。 このサービスは、Steam、Riot Games、Blizzard Launcher、Epic Gamesなどの他のサービスと同じように、クライアント側のユーザーエクスペリエンスを提供するためにUbisoftによって開発されました。したがって、Ubisoftのいずれかをプレイする場合 PC上のゲーム また、ゲームを開始するたびに、実績に関するエラーメッセージが表示されます。 次に、このガイドはあなたのためです。 ここでは、Uplayがアチーブメントを同期しない問題を解決するために実行できる手順を共有しました。
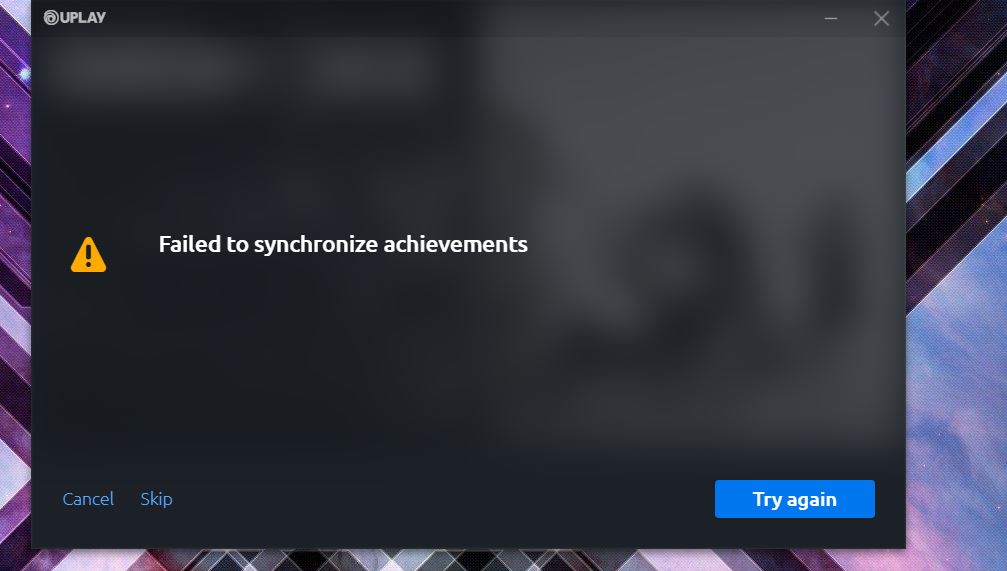
影響を受けたプレイヤーによると、Uplayでゲームを開こうとするたびに、「実績を同期できませんでした」という黄色の通知が表示されます。 この場合、達成されたすべてのアチーブメントが正しく表示される場合がありますが、最近のアチーブメントの一部は同期していないため、簡単に見つけることができない場合があります。 したがって、同様の問題が発生した場合は、以下の可能な回避策のいくつかを確認してください。
アチーブメントフォルダをバックアップする
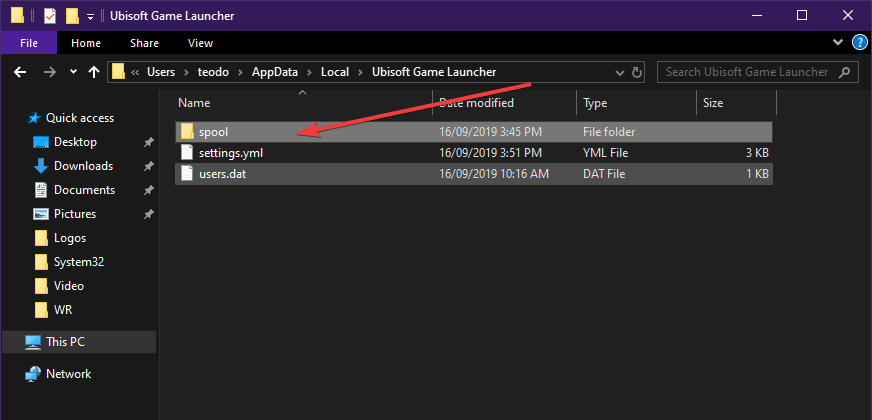
通常、Uplayはすべてのゲームのアチーブメントファイルをクラウドにアップロードします。
ただし、これは、一部のアサシンクリードゲームなど、すべてのゲームに当てはまるわけではないようです。
このため、手動で行う必要があります。
テストの目的で、最初にいくつかの成果を上げてゲームを完了する必要があります。
成果のローカルストレージにアクセスします。
C:\ユーザー\%USER%\ AppData \ローカル\ Ubisoftゲームランチャー\スプール\%manynumbers%
その後、Uplayとゲームをアンインストールして再インストールするだけです。
2024 年 XNUMX 月の更新:
ファイルの損失やマルウェアからの保護など、このツールを使用してPCの問題を防ぐことができるようになりました。 さらに、最大のパフォーマンスを得るためにコンピューターを最適化するための優れた方法です。 このプログラムは、Windowsシステムで発生する可能性のある一般的なエラーを簡単に修正します。完璧なソリューションが手元にある場合は、何時間ものトラブルシューティングを行う必要はありません。
- ステップ1: PC Repair&Optimizer Toolをダウンロード (Windows 10、8、7、XP、Vista - マイクロソフトゴールド認定)。
- ステップ2:“スキャンの開始PCの問題の原因である可能性があるWindowsレジストリ問題を見つけるため。
- ステップ3:“全て直すすべての問題を解決します。
- Windows + Rを押します。
- appwiz.cplと入力します
- Uplayエントリを右クリックします
- [アンインストール/変更]を選択します
- ゲームエントリを右クリックします
- [アンインストール/変更]を選択します
- Uplayをアンインストールすると、Ubisoft GameLauncherフォルダーが削除されます。
Uplayを再インストールすると、多くのアチーブメントがキャンセルされていることがわかります。 ただし、.spoolファイルも復元すると、成功はリセットされます。
Uplayクライアントのオンラインステータスをリセットする

間の通信/ソフトウェアエラー Uplayサーバー PCクライアントは、示されたエラーを引き起こす可能性があります。 この問題は、Uplayクライアントを無効にしてからオンラインモードに戻すことで解決できます。
- Uplayクライアントを起動し、メニューボタン(左上)をクリックします。
- 次に、[オフラインにする]をクリックして、数分待ちます。
- 次に、オンラインに接続して(ユーザー名とパスワードの入力が必要になる場合があります)、問題が解決するかどうかを確認します。
タスクマネージャーを介してUplay関連のプロセスを閉じます。
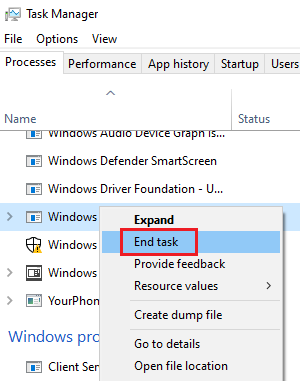
この問題は、Uplayプロセスのハングが原因で発生する可能性があります。これは、Uplayに関連付けられているすべてのプロセスを強制終了してから再起動するという、シンプルで効果的な解決策で修正できます。
- Windowsボタンを右クリックし、表示されるメニューから[タスクマネージャー]を選択します。
- 次に、Uplay / Ubisoftのプロセスを選択し、[タスクの終了]をクリックします。 すべてのUplay / Ubisoft関連プロセスに対して同じプロセスを繰り返します。 Steamバージョンを使用している場合は、Steam関連のプロセスもすべてアンインストールします。
- 次に、Uplay / Ubisoftを起動し、エラーが解決されるかどうかを確認します。
- そうでない場合は、コンピューターを再起動して、Uplayが正しく機能しているかどうかを確認します。
専門家のヒント: この修復ツールはリポジトリをスキャンし、これらの方法のいずれも機能しなかった場合、破損したファイルまたは欠落しているファイルを置き換えます。 問題がシステムの破損に起因するほとんどの場合にうまく機能します。 このツールは、パフォーマンスを最大化するためにシステムも最適化します。 それはによってダウンロードすることができます ここをクリック

CCNA、Web開発者、PCトラブルシューター
私はコンピュータ愛好家で、実践的なITプロフェッショナルです。 私はコンピュータープログラミング、ハードウェアのトラブルシューティング、修理の分野で長年の経験があります。 私はWeb開発とデータベースデザインを専門としています。 また、ネットワーク設計およびトラブルシューティングに関するCCNA認定も受けています。

