更新された4月2024:エラーメッセージの表示を停止し、最適化ツールを使用してシステムの速度を低下させます。 今すぐ入手 このリンク
- ダウンロードしてインストール こちらの修理ツール。
- コンピュータをスキャンしてみましょう。
- その後、ツールは あなたのコンピューターを修理する.
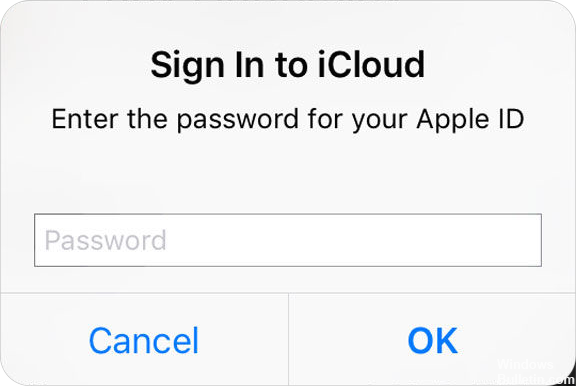
一部のAppleユーザーは、iOS 13のアップデート後、iPhoneがAppleIDパスワードを要求し続けると報告しています。 ポップアップはそれを求め続け、それは彼らにとって迷惑な状況になっています。 正しいAppleIDパスワードを入力した後、ポップアップメッセージがポップアップし続ける場合もあります。
場合によっては、iCloud、App Store、FaceTimeなど、更新の失敗または不完全、またはアカウントの問題が原因です。 原因が何であれ、 この問題の解決に役立つ可能性のある解決策、それについてもっと学ぶために読んでください。
iPhoneがiCloudへのサインインを要求し続けるのはなぜですか?
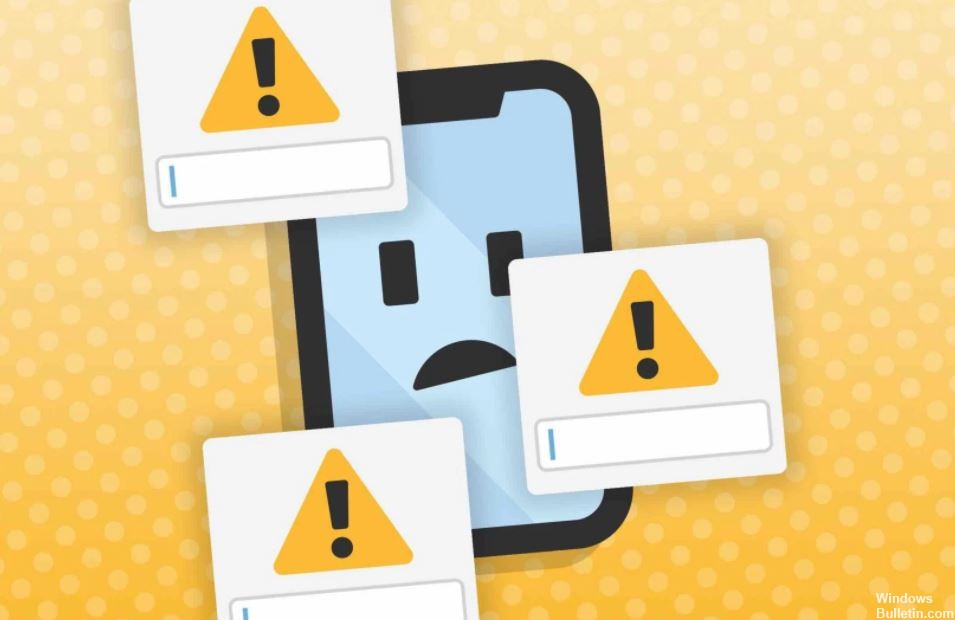
アプリやiOSのアップデートをダウンロードした後、iPhoneやiPadが繰り返しパスワードを要求することがあります。 通常、ダウンロードがフリーズするか完了に失敗するため、iCloudアカウントに接続するAppleIDでサインインするように求められます。 この厄介なエラー iOSの古いバージョンが原因である可能性もあります。
iPhoneがiCloudへのログインを要求しないようにする方法は次のとおりです
2024 年 XNUMX 月の更新:
ファイルの損失やマルウェアからの保護など、このツールを使用してPCの問題を防ぐことができるようになりました。 さらに、最大のパフォーマンスを得るためにコンピューターを最適化するための優れた方法です。 このプログラムは、Windowsシステムで発生する可能性のある一般的なエラーを簡単に修正します。完璧なソリューションが手元にある場合は、何時間ものトラブルシューティングを行う必要はありません。
- ステップ1: PC Repair&Optimizer Toolをダウンロード (Windows 10、8、7、XP、Vista - マイクロソフトゴールド認定)。
- ステップ2:“スキャンの開始PCの問題の原因である可能性があるWindowsレジストリ問題を見つけるため。
- ステップ3:“全て直すすべての問題を解決します。
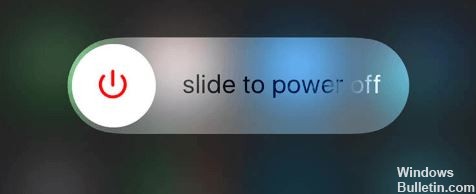
デバイスの電源を入れ直します
- iPhoneとiPadで[設定]を開きます。
- Apple IDバナーをタップします。
- [終了]をタップします。
- [iCloudを終了]をタップします。
- パスワードを入力して、iPhoneまたはiPadで「iPhoneを探す」機能を無効にします。
- [オフにする]をタップします。
- [終了]をタップします。
- iPhoneまたはiPadの電源を切ります。
- Apple IDバナーをタップします。
- iCloudをタップします。
- iCloudとiTunes / AppStoreに別々のAppleIDを使用していて、後者を終了していない場合は、[名前またはメールアドレス]をタップしないでください。
- AppleIDとiCloudパスワードを入力します。
- iCloudへの接続には数分かかる場合があります。
- 現在のデバイスのパスワードを入力します。
- セットアッププロセスを完了するために使用するデバイスのパスワードを入力します。
iOSの最新バージョンに更新しています
iPhoneにAppleIDパスワード画面が表示され続ける場合は、iOSのバージョンが古いことが原因である可能性があります。 したがって、iDeviceを最新バージョンのiOSに更新するだけで、AppleIDパスワードを要求し続けるiPhoneまたはiPadを修正するのに役立ちます。
iPhoneで設定アプリを開きます-> [一般]をタップ-> [ソフトウェアアップデート]をタップして、アップデートが利用可能かどうかを確認します->利用可能な場合は、 ダウンロードしてインストールし、利用可能なiOSバージョンを入手します.
AppleIDパスワードのリセット
iPhone / iPadの場合:
- [設定]-> [自分の名前]-> [パスワードと設定]-> [パスワードの変更]を選択します。
- 現在のパスワードまたはデバイスのパスワードを入力します->新しいパスワードを入力して確認します-> [変更]または[パスワードの変更]をクリックします。
Macの場合:
- Apple IDログインページを開き、アカウントにログインします-> [セキュリティ]に移動し、[パスワードの変更]を選択します。
- 現在のパスワードを入力->新しいパスワードを入力してパスワードを確認-> [パスワードの変更]をクリックします。
ネットワーク設定をリセットする
iPhone、iPad、およびiCloudの「パスワードを何度も要求する」問題は、Wi-Fiネットワークの問題が原因である可能性があります。 このエラーを修正するには、ネットワーク設定をリセットするだけです。
デバイスで、[設定]-> [一般]->下にスクロールして[リセット]-> [ネットワーク設定のリセット]をタップします。
iTunesとAppStoreの「パスワードが必要」機能をオフにします
パスワードを使用してiTunesStoreにサインインできない場合は、別のオプションを試すことができます。 また、AppleのApp Storeログインを維持したい場合は、次の手順に従ってください。
[設定]-> [iTunes and AppStore]を選択-> [AppleID]の下の[パスワード設定]をクリック-> [パスワードを要求する]オプションをオフにします(オフの場合はオンにしてからオフにします)-> ちょっと待ってください。問題は解決します。.
専門家のヒント: この修復ツールはリポジトリをスキャンし、これらの方法のいずれも機能しなかった場合、破損したファイルまたは欠落しているファイルを置き換えます。 問題がシステムの破損に起因するほとんどの場合にうまく機能します。 このツールは、パフォーマンスを最大化するためにシステムも最適化します。 それはによってダウンロードすることができます ここをクリック
よくある質問
iPhoneでiCloudパスワードの入力を停止するにはどうすればよいですか?
iPhoneで、[設定]-> [iCloud]をタップします。 「iPhoneを探す」をタップします。 「iPhoneを探す」を「オフ」に設定します。 Apple IDパスワードを入力し、[オフ]をタップします。
iPhoneでiCloudに常にサインインする必要があるのはなぜですか?
iCloud接続ループエラーは、多くの場合、Wi-Fi接続の障害が原因で発生します。 これを修正する最も簡単な方法は、iPhone、iPad、またはMacの電源を切り、数分待ってから再び電源を入れることです。
Apple IDチェックが表示され続けるのはなぜですか?
Appleの「MyAppleID」サイトにアクセスし、AppleIDとパスワードを使用してログインします。 次に、次のXNUMXつのいずれかを示すメッセージが表示されます。AppleIDパスワードの有効期限が切れており、リセットする必要があります。 セキュリティの質問を更新する必要があります。
Apple IDパスワードのリセットを求められるのはなぜですか?
クレデンシャルスタッフが盗まれたクレデンシャルを処理する場合、それらはiCloudアカウントにリンクされます。 次に、パスワードをリセットする必要があります。その時点で、前述の通知が携帯電話に表示されます。 しかし、繰り返しになりますが、それがあなたの電話に送られるという事実はあなたのデバイスが安全であることを意味します。


