更新された4月2024:エラーメッセージの表示を停止し、最適化ツールを使用してシステムの速度を低下させます。 今すぐ入手 このリンク
- ダウンロードしてインストール こちらの修理ツール。
- コンピュータをスキャンしてみましょう。
- その後、ツールは あなたのコンピューターを修理する.

プロジェクトを編集しようとすると、プレビューウィンドウが非常に遅くなるのはなぜですか? この質問に答える前に、すべてのビデオ編集ソフトウェアがある程度の遅延またはフレームドロップに悩まされていることを知っておく必要があります-これは正常です。
プレビューウィンドウでビデオを再生しても、コンピューターやテレビではビデオとして再生されません。 実際、リアルタイムで圧縮されておらず、プロセッサとビデオカードは毎秒何百万もの計算を実行します。
圧縮されるビデオが多いほど、リアルタイムで解凍するのが難しくなります。 そのため、GoProビデオは超圧縮されているため、非常に遅くなる可能性があります。 一方、プレビューウィンドウで非常にスムーズに再生される非常に大きな非圧縮AVIビデオを再生できます。
プレビューウィンドウでビデオを再生すると、多くの場合、複数の異なるビデオトラックが同時に再生され、それらのトラックの一部にはビデオ効果も適用されます。 これは、25フレーム/秒または最大60フレーム/秒で計算する必要のあるさまざまな情報です。 これらすべてを理解するための非常に簡単な方法があります。 コンピュータが5分のビデオをレンダリングするのに通常どのくらい時間がかかりますか? 10分または15分かかるとしましょう。
Sony VegasPreviewがWindowsに遅れをとっているのはなぜですか
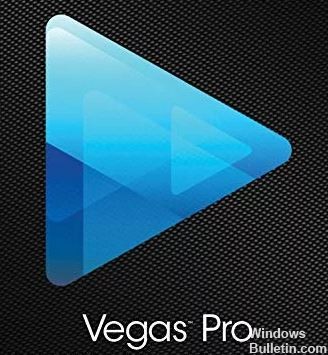
この問題は、人々が標準解像度のカメラからAVCHDカムコーダーに切り替え始めたが、それでもデュアルコアプロセッサを搭載した古いコンピュータを使用していたときに大きな流行に発展しました。 フル1080pHDビデオは、DVDで使用される標準解像度ビデオの最大XNUMX倍のサイズです。
つまり、Vegasで編集する場合、CPU(CPUはコンピューターの頭脳です)がビデオを再生するのに1080倍の労力を費やす必要があります。 古いコンピューターでは、XNUMXpHDビデオはコンピューター全体を実質的にフリーズさせます。
HDカムコーダーのもう264つの大きな問題は、ビデオの保存に使用するビデオコーデックです。 大多数のカメラは、高度に圧縮されたAVCHDH.XNUMXビデオコーデックを使用しています。 これは、ビデオがリアルタイムで再生されるときに、ベガスがビデオを「デコード」するためにやるべきことがまだたくさんあることを意味します。これは確かにラグの問題の原因です。
ラスベガスにインポートする前にAVCHDビデオを非圧縮の.aviコーデックに変換すると、再生品質が大幅に向上しますが、この方法では、多くのハードドライブスペースが必要になります。 非圧縮ビデオは大規模です– AVCHDビデオのファイルサイズは数百メガバイトからギガバイトになる可能性があります–これは実際のキャッチ22の状況です。
Vegasでの再生を改善するためにできる最も重要なことは、コンピューターに少なくとも適切なGHz速度の最新の4コアプロセッサーが搭載されていることを確認することです。 古いコンピューターを使用している場合、本当にHDビデオを編集したいのであれば、新しいコンピューターを購入する時が来ました。
コンピュータの他のすべてのコンポーネントも、SonyVegasでのビデオ再生の品質に大きな影響を与えます。 また、まともなGPU(グラフィックプロセッサ)、高速でクリーンなハードドライブ、および十分なRAM(ランダムアクセスメモリ)も検討する必要があります。 ソニーベガスやその他のビデオ編集ソフトウェアは、レンダリングを高速化し、プレビューウィンドウの再生を強化するために、GPUの能力をますます使用しています。
WindowsでのSonyVegasプレビューラグを修正するには
2024 年 XNUMX 月の更新:
ファイルの損失やマルウェアからの保護など、このツールを使用してPCの問題を防ぐことができるようになりました。 さらに、最大のパフォーマンスを得るためにコンピューターを最適化するための優れた方法です。 このプログラムは、Windowsシステムで発生する可能性のある一般的なエラーを簡単に修正します。完璧なソリューションが手元にある場合は、何時間ものトラブルシューティングを行う必要はありません。
- ステップ1: PC Repair&Optimizer Toolをダウンロード (Windows 10、8、7、XP、Vista - マイクロソフトゴールド認定)。
- ステップ2:“スキャンの開始PCの問題の原因である可能性があるWindowsレジストリ問題を見つけるため。
- ステップ3:“全て直すすべての問題を解決します。
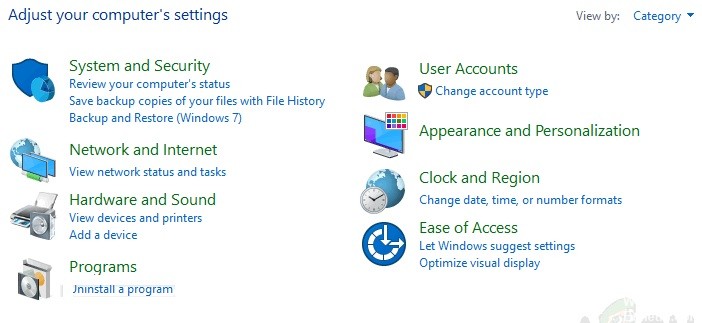
ダイナミックRAMプレビュー値を変更する
何らかの理由で、RAMプレビュー設定がプロジェクトのメディアと一致しない可能性があり、このエラーが発生する可能性があります。 問題を解決するには、次の手順に従います。
- [スタート]をクリックし、Vegas Proを見つけて、起動します。
- [ファイル]-> [インポート]-> [マルチメディア]をクリックして、ビデオファイルをインポートします。 編集するビデオファイルを選択します。
- ビデオファイルをビデオトラックにドラッグします。
- [オプション]-> [設定]をタップします。
- [ビデオ]タブを選択します。
- ダイナミックRAMプレビューの最大(MB)値を0(ゼロ)に変更します。 通常は200に設定します。
- 「適用」および「OK」をクリックします。
- ビデオを見る。 これで問題が解決する場合があります。
マルチスレッドレンダリングの有効化
Vegas ProはXNUMXつのCPUコアしか使用しないため、問題が発生する可能性があります。 その結果、Vegas Proの残りのコアは、ビデオプレビューをスムーズにするための高速ビデオ処理には使用されません。 次の手順を実行します:
- [スタート]をクリックし、Vegas Proを見つけて、起動します。
- [ファイル]-> [インポート]-> [マルチメディア]をクリックして、ビデオファイルをインポートします。 編集するビデオファイルを選択します。
- ビデオファイルをビデオトラックにドラッグします。
- [設定]ボタンをクリックし、Ctrl + Shiftキーを押しながら[設定]ボタンをクリックします。 これにより、[設定]の[内部]という新しいタブがアクティブになります。
- [内部]タブを選択します。
- 「プリセットのみを表示」行に「複数を含める」と入力します。
- Trueの値を入力します。 [適用]-> [OK]をクリックします。
- ビデオを見る。 これで問題が解決する場合があります。
プレビュー設定の変更
プレビュー設定を修正すると、時間内に処理する必要があるときにコンピューターが過負荷になることがあります。 そのため、PCに負担をかけず、処理に十分なプレビュー設定が常に理想的です。 方法は次のとおりです。
- [スタート]をクリックし、Vegas Proを見つけて、実行します。
- [ファイル]-> [インポート]-> [マルチメディア]をクリックして、ビデオファイルをインポートします。
- 編集するビデオファイルを選択します。
- ビデオファイルをビデオトラックにドラッグします。
- [プレビュー] / [ベスト] / [美しい]-> [プレビュー]-> [近隣]をクリックします。 この設定は通常、プレビュー(自動)に設定されています。 ビデオを参照してください。
ソニーベガスの再インストール
上記の解決策のいずれも機能しない場合は、それらのいずれかが問題を引き起こしている可能性があります。 したがって、Vegas Proを完全に再インストールするには、次の手順に従います。
- [スタート]をクリックし、[コントロールパネル]を見つけて起動します。
- [プログラム]で、[プログラムのアンインストール]をクリックします。
- 検索バーでラスベガスを見つけます。 それをダブルクリックしてアンインストールします。
- 初めてインストールしたときにVegasProを再インストールします。
- Vegas Proを実行し、Vegasでプロジェクトのビデオを再生します。 それは最終的にあなたの問題を解決するはずです。
専門家のヒント: この修復ツールはリポジトリをスキャンし、これらの方法のいずれも機能しなかった場合、破損したファイルまたは欠落しているファイルを置き換えます。 問題がシステムの破損に起因するほとんどの場合にうまく機能します。 このツールは、パフォーマンスを最大化するためにシステムも最適化します。 それはによってダウンロードすることができます ここをクリック
よくある質問
Sony Vegasでプレビューが遅れるのはなぜですか?
大多数のカメラは、圧縮率の高いAVCHD H.264ビデオコーデックを使用しています。 これは、ライブ再生中にビデオを「デコード」するためにラスベガスで行うべき作業がたくさんあることを意味します。これは確かにラグの問題の原因になります。
Sony VegasにはどのくらいのRAMが必要ですか?
Sony VegasProでゲームビデオを編集するのに16GBは必要ありません。 市場に出回っているすべてのゲームには8GBで十分です。ゲームはコンソール用に設計されているため、今後数年間はそうなるでしょう。
ビデオの遅れを止めるにはどうすればよいですか?
- デバイスドライバを再インストールします。
- VLC MediaPlayerでビデオを修正します。
- ハードウェアの変更を確認してください。
- ハードウェアデコードを無効にします。
- ビデオのサイズと解像度を下げます。
- ビデオをリロード/コピーします。
- 利用可能な最高のビデオ修復ツールを使用してください。
ソニーベガスのレンダリングを高速化する方法は?
- 転送速度を下げてください。
- 不要なエフェクト/トラックを削除します。
- アプリケーションを閉じます。
- コンピュータを放っておいてください。
- 優先度を「高」に設定します。
- GPUアクセラレーションをオンにします。
- プレビューのビデオ品質を下げます。
- 正しいタイプのビデオコーデックを選択してください。


