更新された4月2024:エラーメッセージの表示を停止し、最適化ツールを使用してシステムの速度を低下させます。 今すぐ入手 このリンク
- ダウンロードしてインストール こちらの修理ツール。
- コンピュータをスキャンしてみましょう。
- その後、ツールは あなたのコンピューターを修理する.
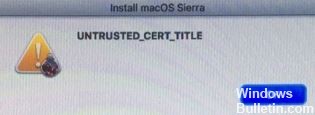
一部のMac所有者は、macOSを再インストールしようとするとunrusted_cert_titleエラーが発生します。 この問題は、Macシステムの時計が正しく設定されていない場合に発生し、鶏が先か卵が先かという問題が発生する可能性があります。マクロプログラムがインストールされていないと、マクロプログラムをインストールできる時計を簡単に設定する方法がありません。
安全な接続を確立するために、多くの暗号化アルゴリズムは最新のクロックを必要とします。 暗号化システムは、ソフトウェアの整合性を確認するデジタル証明書の有効期限がまだ切れていないかどうかを確認したいと考えています。 証明書に埋め込まれているデータがリリース日より前または有効期限より後の場合、ソフトウェアは適切にロックされます。残念ながら、この機能はMojaveでまだ考慮されていないため、MacOSはエラーを吐き出します。
macOSでUNTRUSTED_CERT_TITLEエラーが発生する原因
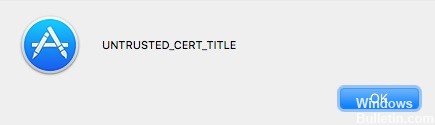
このエラーは、日付と時刻の設定が正しくないことが原因で発生します。 Appleサーバーは、システム時間を使用して安全な接続を確立します。 システム時刻が正しく設定されていない場合、サーバーはセキュリティ上の理由から接続要求をブロックします。 簡単に言うと、システム時刻の設定が正しくないため、サーバーはオペレーティングシステムの証明書を確認できませんでした。
macOSでのUNTRUSTED_CERT_TITLEエラーを修正するには
2024 年 XNUMX 月の更新:
ファイルの損失やマルウェアからの保護など、このツールを使用してPCの問題を防ぐことができるようになりました。 さらに、最大のパフォーマンスを得るためにコンピューターを最適化するための優れた方法です。 このプログラムは、Windowsシステムで発生する可能性のある一般的なエラーを簡単に修正します。完璧なソリューションが手元にある場合は、何時間ものトラブルシューティングを行う必要はありません。
- ステップ1: PC Repair&Optimizer Toolをダウンロード (Windows 10、8、7、XP、Vista - マイクロソフトゴールド認定)。
- ステップ2:“スキャンの開始PCの問題の原因である可能性があるWindowsレジストリ問題を見つけるため。
- ステップ3:“全て直すすべての問題を解決します。
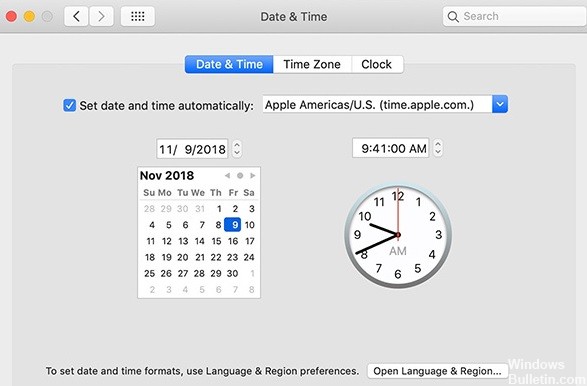
[設定]セクションで日付と時刻の設定を変更します
古いmacOSオペレーティングシステムをまだ使用している場合は、この方法を使用できます。
- アップルメニューから、[システム環境設定]を選択します。
- 日付と時刻を選択します。
- ロックアイコンをクリックして、管理者名とパスワードを入力します。
- [日付と時刻]ボタンをクリックして、手動で時刻を設定します。
- [日付と時刻を自動的に設定する]をオフにして、カレンダーから現在の日付を選択します。
- 時計を現在の時刻に回転し、[保存]をクリックします。
- 次に、オペレーティングシステムをインストールして、エラーが続くかどうかを確認します。 自動時間設定を無効にします。
ターミナルを使用して日付と時刻を変更する
古いバージョンのmacOSにアクセスできなくなった場合は、この方法を使用してください。
- ユーティリティを開き、ターミナルを選択します。 ユーティリティからターミナルを開きます。
- 次のコマンドを入力してEnterキーを押します。
date - このコマンドは、現在のシステムの日付と時刻を表示します。 なんらかの理由で2001年にリセットされた可能性がありますので、時間内にリセットしてください。 これを行うには、次のコマンドを入力してEnterキーを押します。
- 日付-u [月] [日] [時間] [分] [年]
- UTCに基づくXNUMX桁のシーケンスは、角括弧に置き換えることができます。 以下に示すように、これはこのコマンドを入力した現在の時刻です。 問題を回避するために、他のタイムゾーンの代わりにUTCが使用されます。 次のようにコマンドを入力します。
- 日付-u1030011519
- 最初のコマンドを再入力して、時間をもう一度確認します。
専門家のヒント: この修復ツールはリポジトリをスキャンし、これらの方法のいずれも機能しなかった場合、破損したファイルまたは欠落しているファイルを置き換えます。 問題がシステムの破損に起因するほとんどの場合にうまく機能します。 このツールは、パフォーマンスを最大化するためにシステムも最適化します。 それはによってダウンロードすることができます ここをクリック
よくある質問
Macの設定エラーを修正するにはどうすればよいですか?
- アップルメニューをクリックし、「システム環境設定」を選択します。
- AppleIDを選択します。
- [参照]、[ログアウト]の順に選択します。
- サインインし直すには、手順1〜3を繰り返し、[サインイン]をクリックします。
Macの再生エラーを修正するにはどうすればよいですか?
[システム環境設定]-> [Flash Player]を開き、[詳細設定]タブを選択します。 Safariを使用してYouTubeコンテンツを表示する場合。 Safariのキャッシュをクリアするには、Command + Option + Eを押します。Safariをドロップして再起動し、ビデオを試してください。
MacでSSLエラーを修正するにはどうすればよいですか?
- コンピューターの時計とカレンダーをチェックして、設定が正しいことを確認してください。
- 日付とタイムゾーンを自動的に設定することを検討してください。
Macでこの一時的に利用できないものをどのように修正しますか?
- AppleIDが正しいことを確認してください。 このエラーは、AppleIDを入力した後によく発生します。
- システムから廃止されたアイテムをクリアします。
- 正しい日時を設定してください。
- AppleIDが接続されていることを確認してください。
- Macにマルウェアがないか確認してください。


